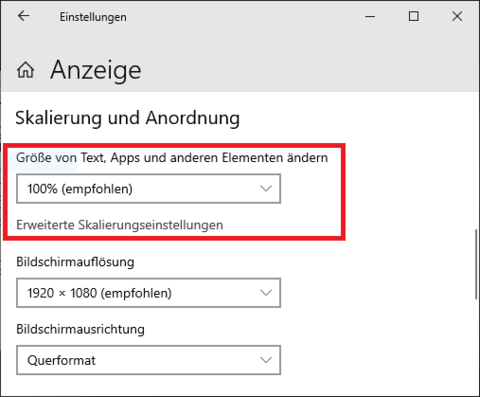Arbeiten mit hohen Auflösungen
Dieser Artikel bezieht sich auf die Version: ABBUND 2020
Besonders beim Arbeiten mit CAD-Programmen bietet sich ein Monitor mit einer hohen Pixeldichte an, da Kanten und Formen deutlich feiner und genauer dargestellt werden können. Immer mehr Nutzer des ABBUND-Programms investieren in neue und hochauflösende Bildschirme, um eine maximale Detailgenauigkeit bei der Planung und der Darstellung im ABBUND-Programm zu erhalten. Die Version ABBUND 2020 unterstützt jetzt beliebige Bildschirmauflösungen, Grundvoraussetzung hierfür ist eine Nutzung von Windows 10. In diesem Artikel werden alle benötigten Informationen für das Arbeiten mit hohen Auflösungen zusammengefasst.
Inhaltsverzeichnis
Einrichtung
Seit Windows 10 ist es problemlos möglich beliebige Bildschirmauflösungen zu nutzen und das Betriebssystem und einzelne Programme für eine bessere Darstellung anzupassen. Die Einstellungen für die Einrichtung des Bildschirms finden Sie in den Windows-Einstellungen unter Anzeigeeinstellungen (zu finden über Rechte Maustaste auf den Desktop, oder über die Suche in den Windows-Einstellungen).
Bildschirmauflösung
Im Feld Bildschirmauflösung finden Sie die aktuell eingestellte Auflösung, mit der Windows den Bildschirm ansteuert. Dieser Wert sollte auf (empfohlen) stehen, da dies die native Auflösung Ihres Bildschirms ist und eine Änderung der nativen Auflösung zu Verzerrungen oder Streckungen des Bildschirminhalts führen kann.
Hinweis: Sollte eine von Ihrem Bildschirm unterstütze Auflösung in den Windows-Einstellungen nicht aufgelistet werden, dann prüfen Sie bitte ob Ihre Grafik- und Anzeigetreiber aktuell sind. Desweiteren muss Ihre Grafikkarte die von Ihnen gewünschte Auflösung unterstützen, besonders ältere Computer und Grafikkarten haben eine maximal unterstützte Auflösung, die weit unter der von aktuellen Anzeigen liegt. Überprüfen Sie also bitte vor dem Kauf eines neuen Bildschirms, ob Ihr Computer die gewünschte Auflösung und Bildwiederholrate (Herz) unterstützt. Besonder wichtig ist hier bei 4K/UHD über HDMI die benötigte HDMI-Version sowohl im Kabel als auch an der Grafikkarte und am Monitor.
Größe von Text, Apps und anderen Elementen ändern
Dieser Wert bestimmt die Größe der auf dem Bildschirm dargestellten Elemente. Dies hat keinen Einfluss auf die genutzte Auflösung, stattdessen werden alle Elemente auf dem Desktop um einen bestimmten Faktor skaliert. Im Optimalfall übermittelt der Bildschirm bei der Inbetriebnahme seine benötigten Werte, zu erkennen an der Beschriftung (empfohlen). Die Skalierung richtet sich nach der eingestellten Bildschirmauflösung, der tatsächlichen Größe der Anzeige, und der Entfernung der Anzeige zum Benutzer. Sollten Ihnen die Elemente auf dem Bildschirm zu klein oder zu groß sein, dann können Sie dies über die Skalierung korrigieren.
Hinweis: Anwendungen müssen speziell für die Nutzung der Windows-Skalierung implementiert worden sein. Besonders ältere Software kann nicht von selbst auf die Änderung der Skalierung reagieren, hier versucht Windows die Skalierung der Programminhalte selbständig zu errechnen. Dies kann dazu führen dass Programme unscharf oder verschwommen dargestellt werden. Manche Programme reagieren auf einen Wechsel der Skalierung erst nach einem Benutzerwechel oder einem Neustart des Computers.
Erweiterte Skalierungseinstellungen
Sollten Ihnen die von Windows bereitgestellten Skalierungsschritte nicht ausreichen, dann können Sie hier einen benutzerdefinierten Wert für die Skalierung festlegen.
Problembehandlung für einzelne Programme
Programme und Apps müssen für die Nutzung der Windows-Skalierung speziell implementiert worden sein. Besonders alte oder nicht gepflegte Software kann mit eingeschalteter Skalierung unter Umständen verschwommen oder unscharf dargestellt werden. Um dennoch eine angemessene Darstellung der Anwendung bei hohen Bildschirmauflösungen zu gewährleisten kann folgender Schritt angewendet werden:
1. Navigieren Sie unter Windows zu der Verknüpfung, über die Sie das verschwommen dargestellte Programm starten. 2. Klicken Sie mit der rechten Maustaste auf die Verknüpfung und öffnen Sie die Eigenschaften 3. Wechseln Sie in den Reiter Kompatibilität 4. Klicken Sie unten auf den Knopf Hohe DPI-Einstellungen ändern 4. Setzten Sie den Haken bei Verhalten bei hoher DPI-Skalierung überschreiben 5. In der nun freigeschalteten Liste wählen Sie bitte den Punkt System (erweitert) 6. Bestätigen Sie den Dialog mit OK und den Eigenschaften-Dialog mit Übernehmen 7. Den Computer neu starten und überprüfen, ob die Anwendung jetzt besser dargestellt wird