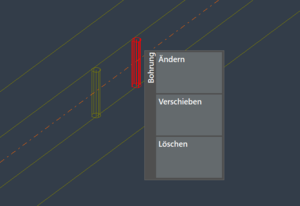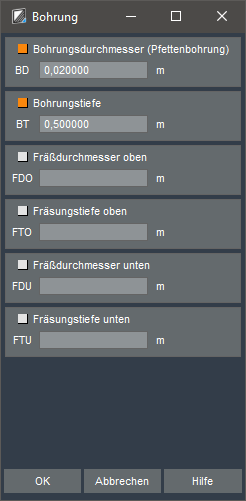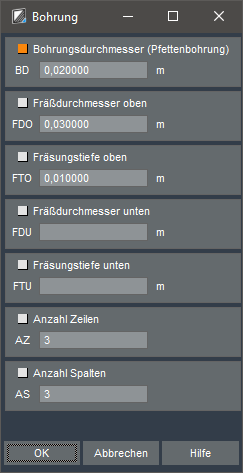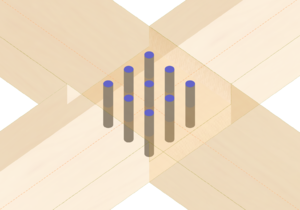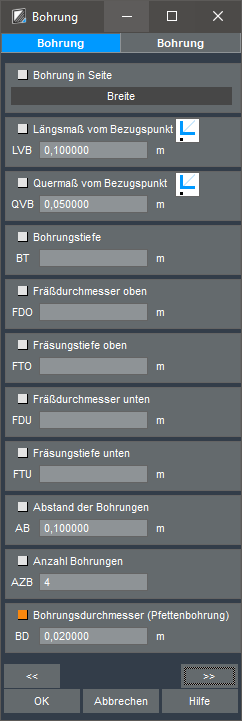Bohrung: Unterschied zwischen den Versionen
Clara (Diskussion | Beiträge) |
|||
| (36 dazwischenliegende Versionen von einem anderen Benutzer werden nicht angezeigt) | |||
| Zeile 7: | Zeile 7: | ||
[ABB_ID[8305]ABB_ID] | [ABB_ID[8305]ABB_ID] | ||
[ABB_ID[8306]ABB_ID] | [ABB_ID[8306]ABB_ID] | ||
| − | + | <!--Kontextmenü--> | |
| + | [ABB_ID[73771]ABB_ID] | ||
| + | [ABB_ID[73772]ABB_ID] | ||
| + | [ABB_ID[73827]ABB_ID] | ||
| + | <br> | ||
| − | + | [[Datei:Bohrung_Kontextmenu.png|thumb|Neues Kontextmenü der Bohrung (Rechte Maustaste)]] | |
| − | + | Dieser Artikel bezieht sich auf die Version: ABBUND 2020 | |
| + | |||
| + | Auf dieser Seite finden Sie alle Informationen über das Anlegen und Bearbeiten von Bohrungen in [[ConCAD]]. | ||
| + | |||
| + | Die Werkzeuge für Bohrungen finden Sie im Blatt [[ConCAD|ConCAD 3D CAM]] unter dem Menüpunkt '''3D-CAM''' in der Unterkategorie '''Bohren'''. | ||
Ab der Version ABBUND 2020 können Bohrungen bequem per Kontextmenü (Rechte Maustaste) im Blatt geändert, verschoben und gelöscht werden. | Ab der Version ABBUND 2020 können Bohrungen bequem per Kontextmenü (Rechte Maustaste) im Blatt geändert, verschoben und gelöscht werden. | ||
| + | |||
| + | '''Hinweis''': Bohrungen werden, wenn sie auf dem Bildschirm eine gewisse Pixelgröße unterschreiten, als Kreuze dargestellt. Der Pixelwert kann über [https://wiki.abbund.com/index.php?title=Allgemeine_Programmeinstellungen#CAD-Objekt_Darstellung ''Einstellungen Allgemein -> Zeichnungseinstellungen -> Kreisdarstellung Pixelabstand''] angepasst werden | ||
== Schnellbohren in Sicht == | == Schnellbohren in Sicht == | ||
| − | + | <br> | |
[[Datei:Dialog_Schnellbohren.png|left]] | [[Datei:Dialog_Schnellbohren.png|left]] | ||
| Zeile 25: | Zeile 35: | ||
=== Vorgehen === | === Vorgehen === | ||
| − | + | 1. Alle Objekte unsichtbar schalten, bis auf die zu bohrenden Objekte | |
| − | + | ||
| − | + | 2. Im Dialog die gewünschten Werte eintragen | |
| − | + | ||
| − | + | 3. Mittels Punktwahl die Position (Mittelpunkt) der Bohrung bestimmen | |
| − | + | ||
| − | + | 4. Die Schritte 4 und 5 nach Belieben wiederholen | |
=== Dialog === | === Dialog === | ||
| Zeile 41: | Zeile 51: | ||
dann erhalten alle betroffenen Hölzer eine Bohrung mit der entsprechenden Tiefe (von dem Punkt aus gemessen, an dem die Bohrung das Holz das erste mal berührt). | dann erhalten alle betroffenen Hölzer eine Bohrung mit der entsprechenden Tiefe (von dem Punkt aus gemessen, an dem die Bohrung das Holz das erste mal berührt). | ||
| − | Mit den | + | Mit den Werten '''Fräßdurchmesser''' und '''Fräsungstiefe''' können die Bohrungen sofort eine jeweilige Fräsung erhalten. |
| − | + | '''Hinweis:''' | |
| − | + | ||
| − | + | Sinnvoll ist es oft, nur die zu bohrenden Hölzer eingeschaltet/angezeigt zu lassen. | |
| − | + | ||
| − | + | Sollen alle getroffenen Hölzer in voller Holzstärke gebohrt werden, dann muss das Feld '''Bohrungstiefe''' im Dialog leer gelassen werden. | |
| Zeile 57: | Zeile 67: | ||
== Bohrungsverbindung == | == Bohrungsverbindung == | ||
| + | <br> | ||
| + | [[Datei:Dialog_Bohrverbindung.PNG|left]] | ||
| + | [[Datei:Bohrverbindung.png|thumb|Bohrverbindung (3x3)]] | ||
| − | Gebohrt wird durch mindestens 2 Hölzer, deren | + | Gebohrt wird durch mindestens 2 Hölzer, deren Holzachsen nicht parallel sein dürfen. |
| − | |||
=== Vorgehen === | === Vorgehen === | ||
| − | + | 1. Das Holz wählen, an dem die Bohrungen beginnen | |
| − | + | ||
| − | + | 2. Das Holz wählen, an dem die Bohrungen enden | |
| + | |||
| + | 3. Im Dialog die gewünschten Werte eintragen und mit OK bestätigen | ||
| + | |||
| + | === Dialog === | ||
| + | |||
| + | Mit den Werten'''Fräßdurchmesser''' und '''Fräsungstiefe''' können die Bohrungen eine jeweilige Fräsung (oben oder unten) erhalten. | ||
| + | Mithilfe der Felder '''Anzahl Zeilen''' und '''Anzahl Spalten''' wird ein entsprechendes Bohrbild auf der Schnittfläche der Hölzer erzeugt. | ||
| − | + | '''Hinweis:''' | |
| − | + | ||
| − | + | Werden mehr als 2 Hölzer gebohrt, müssen auch Alle Hölzer (in Reihe) gewählt werden. | |
| Zeile 76: | Zeile 95: | ||
[https://www.abbund.com/de/support/pdf/handbuch/3D%20CAM%20Leitfaden.pdf#page=93 3D CAM Leitfaden (Bohrverbindung)] | [https://www.abbund.com/de/support/pdf/handbuch/3D%20CAM%20Leitfaden.pdf#page=93 3D CAM Leitfaden (Bohrverbindung)] | ||
| + | <br clear=all> | ||
== Bohren über Bezugspunkt und Fläche == | == Bohren über Bezugspunkt und Fläche == | ||
| + | <br> | ||
| + | [[Datei:Dialog_Bohren_Bezug_1.png|left]] | ||
=== Vorgehen === | === Vorgehen === | ||
| − | + | 1. Wahl des Holzes an dem die Bohrung angelegt werden soll | |
| − | + | ||
| − | + | 2. Wahl des BEZUGSPUNKTES (zu welchem Eckpunkt des Holzes soll die Bohrung Bezug nehmen?) | |
| − | + | ||
| − | + | 3. Der Bohrung - Dialog öffnet sich. | |
| − | + | ||
| − | + | 4. Eingabe des LÄNGS- und QUERMAß vom Bezugspunkt | |
| − | + | ||
| − | + | 5. Eingabe von BOHRUNGSTIEFE, FRÄSUNGSDURCHMESSER ... | |
| − | + | ||
| − | + | 6. Ab der 2. Seite des Dialogs kann nun ein ABSTAND eingegeben zu dem eine identische Bohrung erzeugt | |
| − | + | '''Hinweis:''' | |
| − | + | ||
| − | + | Der Dialog besitzt zu Beginn nur die erste Seite. Durch weiter klicken (durch die Pfeiltasten am unteren Ende) werden neue Seiten erzeugt. | |
| − | + | ||
| − | + | Es können also beliebig viele Seiten eingegeben werden, je nachdem wie viele verschiedene Bohrungen gewünscht werden. | |
| − | + | ||
| − | + | Durch Zurückklicken kann man leere Seiten löschen bzw. wieder auf die vorigen Seiten gelangen. | |
=== Weiterführende Links === | === Weiterführende Links === | ||
| − | [https://www.abbund.com/de/support/pdf/handbuch/3D%20CAM%20Leitfaden.pdf#page=92 3D CAM Leitfaden | + | [https://www.abbund.com/de/support/pdf/handbuch/3D%20CAM%20Leitfaden.pdf#page=92 3D CAM Leitfaden (Bohren über Bezugspunkt)] |
Aktuelle Version vom 25. März 2022, 16:55 Uhr
Dieser Artikel bezieht sich auf die Version: ABBUND 2020
Auf dieser Seite finden Sie alle Informationen über das Anlegen und Bearbeiten von Bohrungen in ConCAD.
Die Werkzeuge für Bohrungen finden Sie im Blatt ConCAD 3D CAM unter dem Menüpunkt 3D-CAM in der Unterkategorie Bohren.
Ab der Version ABBUND 2020 können Bohrungen bequem per Kontextmenü (Rechte Maustaste) im Blatt geändert, verschoben und gelöscht werden.
Hinweis: Bohrungen werden, wenn sie auf dem Bildschirm eine gewisse Pixelgröße unterschreiten, als Kreuze dargestellt. Der Pixelwert kann über Einstellungen Allgemein -> Zeichnungseinstellungen -> Kreisdarstellung Pixelabstand angepasst werden
Inhaltsverzeichnis
Schnellbohren in Sicht
Es kann mit allen Fangoptionen ein Punkt bestimmt werden, an dem gebohrt werden soll. Es wird in Sicht durch Alles gebohrt.
So können mehrere Bohrungen gleichzeitig, z.B. bei Zangen, angebracht werden.
Vorgehen
1. Alle Objekte unsichtbar schalten, bis auf die zu bohrenden Objekte
2. Im Dialog die gewünschten Werte eintragen
3. Mittels Punktwahl die Position (Mittelpunkt) der Bohrung bestimmen
4. Die Schritte 4 und 5 nach Belieben wiederholen
Dialog
Der Dialog für die Eingabe der Werte bleibt bis zum Beenden des Werkzeugs offen, die eingestellten Werte werden sofort für alle folgenden Bohrungen angewendet.
Wird das Feld Bohrungstiefe leer gelassen, dann werden alle betroffenen Hölzer voll durchbohrt. Wurde ein Wert eingetragen,
dann erhalten alle betroffenen Hölzer eine Bohrung mit der entsprechenden Tiefe (von dem Punkt aus gemessen, an dem die Bohrung das Holz das erste mal berührt).
Mit den Werten Fräßdurchmesser und Fräsungstiefe können die Bohrungen sofort eine jeweilige Fräsung erhalten.
Hinweis: Sinnvoll ist es oft, nur die zu bohrenden Hölzer eingeschaltet/angezeigt zu lassen. Sollen alle getroffenen Hölzer in voller Holzstärke gebohrt werden, dann muss das Feld Bohrungstiefe im Dialog leer gelassen werden.
Weiterführende Links
3D CAM Leitfaden (Schnellbohren)
Bohrungsverbindung
Gebohrt wird durch mindestens 2 Hölzer, deren Holzachsen nicht parallel sein dürfen.
Vorgehen
1. Das Holz wählen, an dem die Bohrungen beginnen
2. Das Holz wählen, an dem die Bohrungen enden
3. Im Dialog die gewünschten Werte eintragen und mit OK bestätigen
Dialog
Mit den WertenFräßdurchmesser und Fräsungstiefe können die Bohrungen eine jeweilige Fräsung (oben oder unten) erhalten.
Mithilfe der Felder Anzahl Zeilen und Anzahl Spalten wird ein entsprechendes Bohrbild auf der Schnittfläche der Hölzer erzeugt.
Hinweis: Werden mehr als 2 Hölzer gebohrt, müssen auch Alle Hölzer (in Reihe) gewählt werden.
Weiterführende Links
3D CAM Leitfaden (Bohrverbindung)
Bohren über Bezugspunkt und Fläche
Vorgehen
1. Wahl des Holzes an dem die Bohrung angelegt werden soll
2. Wahl des BEZUGSPUNKTES (zu welchem Eckpunkt des Holzes soll die Bohrung Bezug nehmen?)
3. Der Bohrung - Dialog öffnet sich.
4. Eingabe des LÄNGS- und QUERMAß vom Bezugspunkt
5. Eingabe von BOHRUNGSTIEFE, FRÄSUNGSDURCHMESSER ...
6. Ab der 2. Seite des Dialogs kann nun ein ABSTAND eingegeben zu dem eine identische Bohrung erzeugt
Hinweis: Der Dialog besitzt zu Beginn nur die erste Seite. Durch weiter klicken (durch die Pfeiltasten am unteren Ende) werden neue Seiten erzeugt. Es können also beliebig viele Seiten eingegeben werden, je nachdem wie viele verschiedene Bohrungen gewünscht werden. Durch Zurückklicken kann man leere Seiten löschen bzw. wieder auf die vorigen Seiten gelangen.