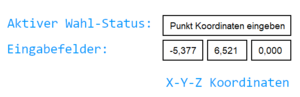Cursor-Dialog
Der Cursor-Dialog ist ein ab der Version ABBUND 2020 eingefügter Dialog, welcher direkt am Cursor hängt und zur spezifischen Eingabe in Wahlen verwendet wird.
Er ersetzt alle möglichen alten Dialoge, die für die Eingabe einzelner Werte geöffnet wurden (z.B.
Das klassische Beispiel für die Verwendung des Cursor-Dialogs ist der Punktfang beim zeichnen von CAD-Elementen, die folgenden Abschnitte werden deshalb den Cursor-Dialog im Zustand einer aktiven Punktwahl mit Fang Punkt behandeln.
Grundlagen
Der Cursor-Dialog ist in zwei Bereiche aufgeteilt:
- Oben befindet sich immer ein Info-Text, in dem der momentane Status der Wahl beschrieben wird
- Darunter befinden sich die Eingabefelder, je nach Fang-Typ können es unterschiedlich viele sein (z.B. X-Y-Z bei Fang Punkt, oder Abstand Vorne-Hinten bei Fang Kante).
Standardmäßig sind die Eingabefelder für eine Eingabe gesperrt, in diesem Zustand werden in ihnen die aktuellen Punkt-Koordinaten der Wahl dargestellt. Wird mit dem Magnet ein vorhandener Punkt gefangen (grüne, rechteckige Markierung), dann werden dessen Punkt-Koordinaten in die Felder des Cursor-Dialogs übertragen.
Hinweis: Die Z-Koordinate im Cursor-Dialog kann hervorragend dafür genutzt werden, um zu überprüfen ob der richte Punkt gefangen wurde wenn mehrere Punkte vertikal übereinander liegen.
Eingabe von Werten
Der Cursor-Dialog ist interaktiv und kann jederzeit als Eingabe für Werte genutzt werden. In den Eingabe-Modus wechselt man mit der Tabulator-Taste auf der Tastatur, der Fokus springt daraufhin automatisch in das erste Eingabefeld. Mit jedem weiteren Druck auf die Tabulator- oder die Enter-Taste springt der Fokus in das nächste Feld. Möchte man ein Feld zurück springen, dann muss zusätzlich zur Tabulator-Taste die Shift-Taste gehalten werden. Der Eingabe-Modus wird beendet, sobald das letzte Feld mit der Tabulator- oder der Enter-Taste bestätigt wurde.
Hinweis: Der Cursor-Dialog kann dazu genutzt werden die Koordinaten eines bestehenden Punktes zu übernehmen. So kann mit der Maus ein Punkt gefangen werden, wodurch die Koordinaten des Punktes in den Cursor-Dialog übertragen werden. Jetzt kann der Eingabe-Modus gestartet und als Beispiel der Wert der Z-Koordinate um einen Meter erhöht werden. Nach beenden des Eingabe-Modus wird ein Punkt gewählt, der einen Meter über dem des Originals liegt.