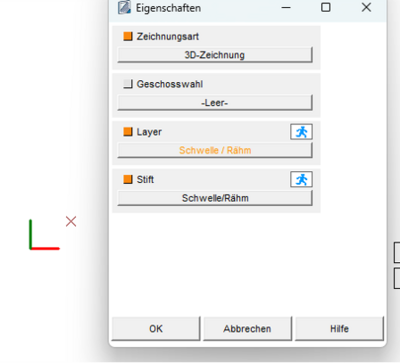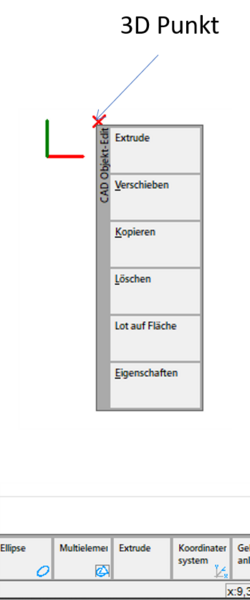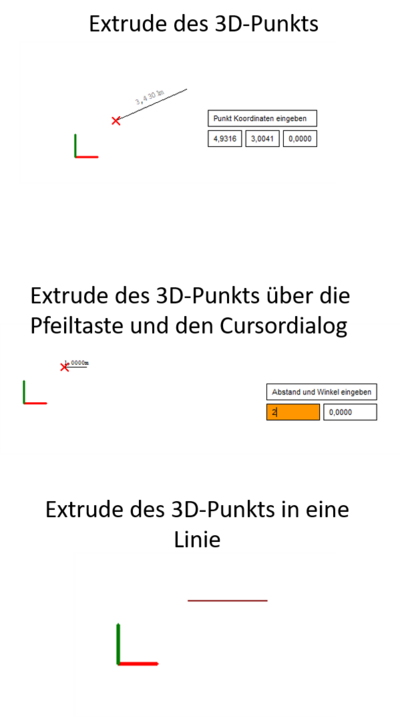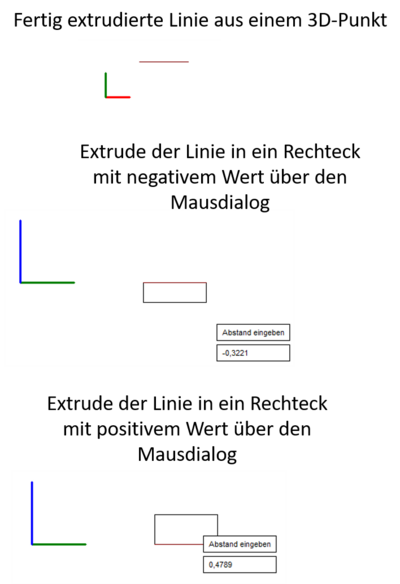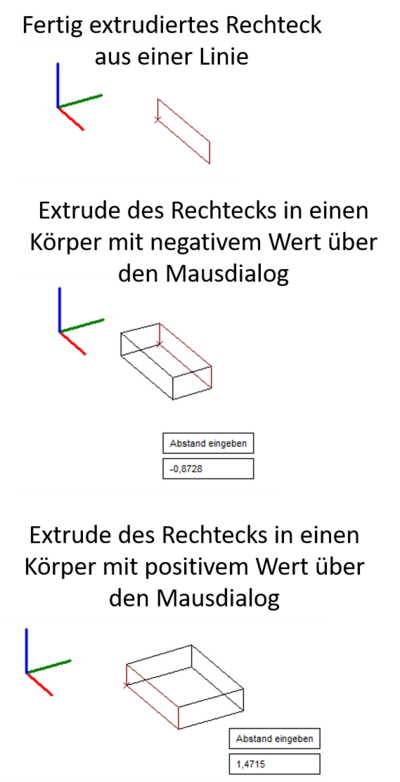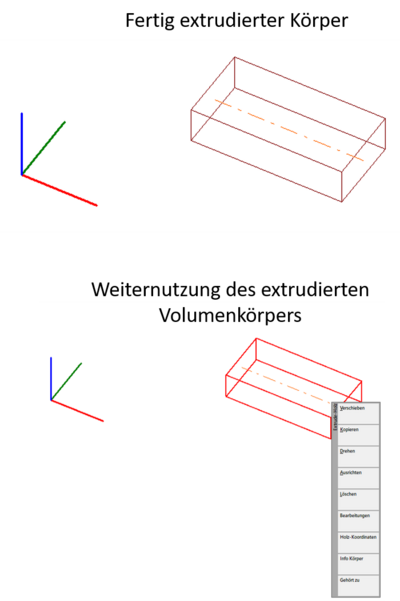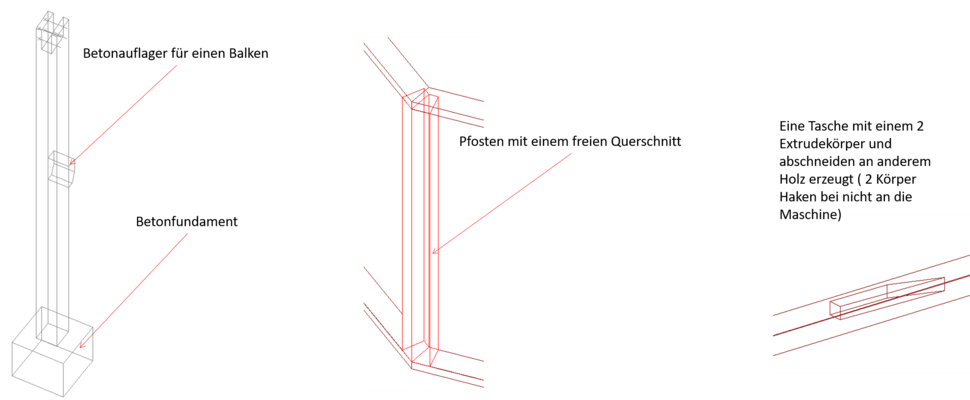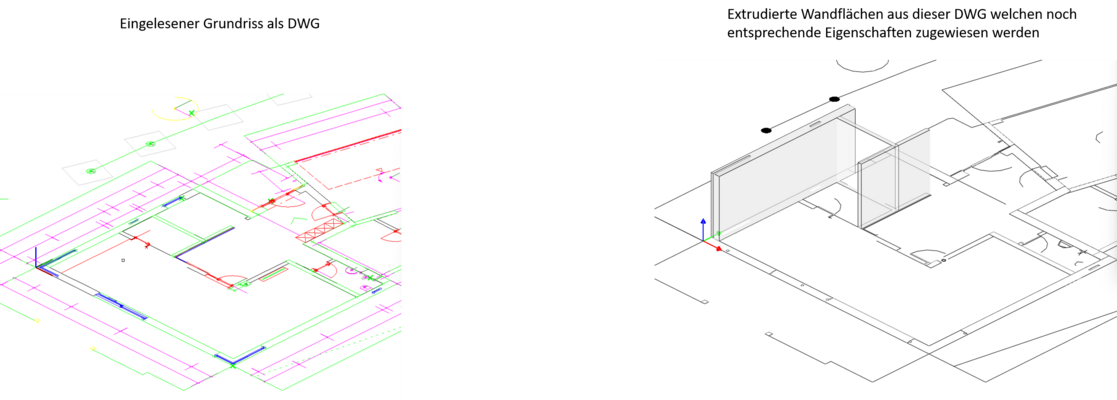Extrude: Unterschied zwischen den Versionen
Admin (Diskussion | Beiträge) |
(→Nutzen und Weiterarbeiten mit einem Extrudekörper) |
||
| (28 dazwischenliegende Versionen von 3 Benutzern werden nicht angezeigt) | |||
| Zeile 2: | Zeile 2: | ||
[ABB_ID[71903]ABB_ID] | [ABB_ID[71903]ABB_ID] | ||
| − | + | = Allgemein = | |
| − | + | * Den Befehl „Extrudieren“ finden und starten Sie einmalig in der Leiste der Cad-Objekte oder per Rechtsklick auf ein zuvor erstelltes Cad-Objekt, das Sie extrudieren möchten. Diese CAD-Objekte können 3D-Punkte/Linien/Rechtecke/Kreise etc. aber auch Linienzüge sein. | |
| + | * Wenn Sie den Befehl aus der Kachel Extrudieren heraus starten, haben Sie zusätzlich die Möglichkeit der Mehrfachauswahl für schnelleres Arbeiten. | ||
| + | * Für die richtige Zuordnung der Layer und der Stiftfarbe des extrudierten Körpers ist es wichtig, beim Erstellen des CAD-Objekts, das Sie extrudieren möchten, den richtigen Layer und die richtige Stiftfarbe sowie das richtige Geschoss zu wählen. Wenn Sie dies vergessen, ist es immer noch möglich, es nachträglich richtig einzustellen. | ||
| + | * Beim Arbeiten mit extrudieren ist es auch möglich, den Cursor-Dialog zu verwenden, um die Maße einzugeben und eine Richtung mit den Pfeiltasten festzulegen. | ||
| − | + | = Extrudieren eines 3D-Punktes zu einem Körper = | |
| − | + | [[Datei:ExtrudeS3.png|left|400px]] | |
| − | |||
| − | + | Zunächst werden die Eigenschaften für den 3D-Punkt definiert, die auch die späteren Eigenschaften des extrudierten Körpers bestimmen. | |
| − | + | Wenn dies vergessen wird, sollte es später im Prozess eingestellt werden. | |
| − | + | Die extrudierten Körper sind immer freie Sticks, die dem entsprechenden Geschossl/Layer und Stift zugeordnet werden können. | |
| − | + | Diese extrudierten Körper müssen nicht aus einem 3D-Punkt erstellt werden. Es kann auch direkt mit einer Linie oder einem Rechteck/Kreis etc. gearbeitet werden. | |
| − | |||
| − | |||
| − | |||
| − | |||
| − | |||
| − | |||
| − | |||
| − | |||
| − | + | <br clear="all"> | |
| − | |||
| − | + | ---- | |
| + | |||
| + | |||
| + | [[Datei:ExtrudeS4.png|left|250px]] | ||
| + | |||
| + | Nachdem die verschiedenen Eigenschaften festgelegt wurden, wird ein 3D-Punkt für eine Ecke des extrudierten Körpers festgelegt. | ||
| + | |||
| + | Der Extrude-Befehl kann dann über diesen Punkt gestartet werden, entweder wird die Extrude-Kachel mit den Cad-Objekten verwendet über Bearbeiten>Zeichnen>Extrudieren oder mit der rechten Maustaste. | ||
| + | |||
| + | |||
| + | <br clear="all"> | ||
| + | |||
| + | |||
| + | ---- | ||
| + | |||
| + | |||
| + | [[Datei:ExtrudeS5.png|left|400px]] | ||
| + | |||
| + | Am schnellsten starten Sie den Extrusionsbefehl, indem Sie erneut mit der Maustaste auf den 3D-Punkt klicken. | ||
| + | |||
| + | Dabei kann der 3D-Punkt als Linie in jede gewünschte Richtung extrudiert werden. | ||
| + | |||
| + | Beim Extrudieren können die Pfeiltasten und der Mausdialog verwendet werden, wobei darauf geachtet werden muss, dass die Werte teilweise mit negativem Vorzeichen eingegeben werden, je nachdem in welche Richtung man extrudieren möchte. | ||
| + | |||
| + | <br clear="all"> | ||
| + | |||
| + | |||
| + | ---- | ||
| + | |||
| + | |||
| + | [[Datei:ExtrudeS6.png|left|400px]] | ||
| + | |||
| + | Auf die gleiche Weise kann nun aus der extrudierten Linie ein Rechteck extrudiert werden. | ||
| + | |||
| + | Dies funktioniert nur in 2 Richtungen. Einmal positiv und einmal negativ. | ||
| + | |||
| + | Zur Auswahl der Bemaßung kann entweder der Fang verwendet werden oder wiederum die Pfeiltasten und der Mausdialog zur Eingabe der Bemaßung. | ||
| + | |||
| + | |||
| + | <br clear="all"> | ||
| + | |||
| + | |||
| + | ---- | ||
| + | |||
| + | |||
| + | [[Datei:ExtrudeS7.png|left|400px]] | ||
| + | |||
| + | Auf die gleiche Weise kann nun aus dem extrudierten Rechteck ein Körper extrudiert werden. | ||
| + | |||
| + | Dies geht nur in die positive und in die negative Richtung. | ||
| + | |||
| + | Zur Auswahl der Bemaßung kann entweder der Fang verwendet und bestimmte Punkte ausgewählt werden oder wiederum die Pfeiltaste und der Mausdialog zur Eingabe der Bemaßung. | ||
| + | |||
| + | <br clear="all"> | ||
| + | |||
| + | = Nutzen und Weiterarbeiten mit einem Extrudekörper = | ||
| + | |||
| + | [[Datei:ExtrudeS8.png|left|400px]] | ||
| + | |||
| + | Der fertig extrudierte Körper kann nun, ähnlich wie das freie Holz, beliebig weiterverarbeitet und auch mittels 3D-Cam geschnitten und durch die verschiedenen Bearbeitungsverfahren mit anderen Bauteilen verbunden werden. | ||
| + | |||
| + | Ich kann die Extrudeköper verschieben/kopieren/drehen/ ausrichten usw. und sie können Bearbeitungen aus dem Con-Cad/3D-Cam enthalten. Außerdem kann ich sie über Info-Körper mit weiteren Eigenschaften belegen und über die Holz-Koordinaten kann ich die Richtung der Maserung und Durchlauf durch die Maschiene bestimmen. Dazu wähle ich als erstes eine Auflagefläche und dann die Durchlaufrichtung aus. | ||
| + | |||
| + | Über Gehört zu kann ich noch entscheiden zu welcher Fläche dieser Extrudekörper gehört und ihn dann im Geschoßdialog durch diese Fläche mit ausschalten, wenn ich ihn nicht über die Zuordnung mit Info Körper richtig zugeordnet habe. | ||
| + | |||
| + | <br clear="all"> | ||
| + | |||
| + | = Beispiele zum nutzen eines Extrudekörper = | ||
| + | |||
| + | [[Datei:ExtrudeS9.png|x400px]] | ||
| + | |||
| + | |||
| + | = Nutzen in einer DWG = | ||
| + | |||
| + | [[Datei:ExtrudeS10.png|x400px]] | ||
Aktuelle Version vom 26. Januar 2023, 16:11 Uhr
Inhaltsverzeichnis
Allgemein
- Den Befehl „Extrudieren“ finden und starten Sie einmalig in der Leiste der Cad-Objekte oder per Rechtsklick auf ein zuvor erstelltes Cad-Objekt, das Sie extrudieren möchten. Diese CAD-Objekte können 3D-Punkte/Linien/Rechtecke/Kreise etc. aber auch Linienzüge sein.
- Wenn Sie den Befehl aus der Kachel Extrudieren heraus starten, haben Sie zusätzlich die Möglichkeit der Mehrfachauswahl für schnelleres Arbeiten.
- Für die richtige Zuordnung der Layer und der Stiftfarbe des extrudierten Körpers ist es wichtig, beim Erstellen des CAD-Objekts, das Sie extrudieren möchten, den richtigen Layer und die richtige Stiftfarbe sowie das richtige Geschoss zu wählen. Wenn Sie dies vergessen, ist es immer noch möglich, es nachträglich richtig einzustellen.
- Beim Arbeiten mit extrudieren ist es auch möglich, den Cursor-Dialog zu verwenden, um die Maße einzugeben und eine Richtung mit den Pfeiltasten festzulegen.
Extrudieren eines 3D-Punktes zu einem Körper
Zunächst werden die Eigenschaften für den 3D-Punkt definiert, die auch die späteren Eigenschaften des extrudierten Körpers bestimmen.
Wenn dies vergessen wird, sollte es später im Prozess eingestellt werden.
Die extrudierten Körper sind immer freie Sticks, die dem entsprechenden Geschossl/Layer und Stift zugeordnet werden können.
Diese extrudierten Körper müssen nicht aus einem 3D-Punkt erstellt werden. Es kann auch direkt mit einer Linie oder einem Rechteck/Kreis etc. gearbeitet werden.
Nachdem die verschiedenen Eigenschaften festgelegt wurden, wird ein 3D-Punkt für eine Ecke des extrudierten Körpers festgelegt.
Der Extrude-Befehl kann dann über diesen Punkt gestartet werden, entweder wird die Extrude-Kachel mit den Cad-Objekten verwendet über Bearbeiten>Zeichnen>Extrudieren oder mit der rechten Maustaste.
Am schnellsten starten Sie den Extrusionsbefehl, indem Sie erneut mit der Maustaste auf den 3D-Punkt klicken.
Dabei kann der 3D-Punkt als Linie in jede gewünschte Richtung extrudiert werden.
Beim Extrudieren können die Pfeiltasten und der Mausdialog verwendet werden, wobei darauf geachtet werden muss, dass die Werte teilweise mit negativem Vorzeichen eingegeben werden, je nachdem in welche Richtung man extrudieren möchte.
Auf die gleiche Weise kann nun aus der extrudierten Linie ein Rechteck extrudiert werden.
Dies funktioniert nur in 2 Richtungen. Einmal positiv und einmal negativ.
Zur Auswahl der Bemaßung kann entweder der Fang verwendet werden oder wiederum die Pfeiltasten und der Mausdialog zur Eingabe der Bemaßung.
Auf die gleiche Weise kann nun aus dem extrudierten Rechteck ein Körper extrudiert werden.
Dies geht nur in die positive und in die negative Richtung.
Zur Auswahl der Bemaßung kann entweder der Fang verwendet und bestimmte Punkte ausgewählt werden oder wiederum die Pfeiltaste und der Mausdialog zur Eingabe der Bemaßung.
Nutzen und Weiterarbeiten mit einem Extrudekörper
Der fertig extrudierte Körper kann nun, ähnlich wie das freie Holz, beliebig weiterverarbeitet und auch mittels 3D-Cam geschnitten und durch die verschiedenen Bearbeitungsverfahren mit anderen Bauteilen verbunden werden.
Ich kann die Extrudeköper verschieben/kopieren/drehen/ ausrichten usw. und sie können Bearbeitungen aus dem Con-Cad/3D-Cam enthalten. Außerdem kann ich sie über Info-Körper mit weiteren Eigenschaften belegen und über die Holz-Koordinaten kann ich die Richtung der Maserung und Durchlauf durch die Maschiene bestimmen. Dazu wähle ich als erstes eine Auflagefläche und dann die Durchlaufrichtung aus.
Über Gehört zu kann ich noch entscheiden zu welcher Fläche dieser Extrudekörper gehört und ihn dann im Geschoßdialog durch diese Fläche mit ausschalten, wenn ich ihn nicht über die Zuordnung mit Info Körper richtig zugeordnet habe.
Beispiele zum nutzen eines Extrudekörper