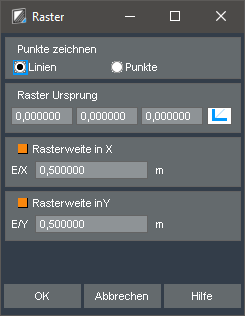Fang-Modus: Unterschied zwischen den Versionen
Chris (Diskussion | Beiträge) (→Fang Schnitt) |
|||
| Zeile 37: | Zeile 37: | ||
=== Fang Schnitt === | === Fang Schnitt === | ||
| − | Um einen Schnittpunkt zu fangen werden mindestens zwei Kanten benötigt, die nicht parallel zueinander stehen. Die beiden Kanten müssen dafür nicht zwingend in einer gemeinsamen Ebene liegen, die zweite Kante wird für die Schnittpunk-Berechnung in die Ebene der ersten Kante projiziert. Nachdem | + | Um einen Schnittpunkt zu fangen werden mindestens zwei Kanten benötigt, die nicht parallel zueinander stehen. Die beiden Kanten müssen dafür nicht zwingend in einer gemeinsamen Ebene liegen, die zweite Kante wird für die Schnittpunk-Berechnung in die Ebene der ersten Kante projiziert. Nachdem die erste Kante gewählt wurde und der Mauszeiger in die Nähe einer zweiten Kante kommt, wird Ihnen der berechnete Schnittpunkt vorgeschlagen. |
=== Fang Tangente === | === Fang Tangente === | ||
Aktuelle Version vom 26. September 2022, 16:06 Uhr
Dieser Artikel bezieht sich auf die Version: ABBUND 2020
Der Fang-Modus ist eine wesentliche Grundlagenfunktion für die Arbeit mit dem ABBUND-Programm. Über ihn wird gesteuert, welche Elemente von der Maus gefangen und als mögliches Ergebnis für eine Punktwahl vorgeschlagen werden. Der aktive Fang-Modus bestimmt, wie diese Vorschläge berechnet werden. Eine Auflistung aller möglichen Fang-Modi und deren Erklärung finden Sie weiter unten in diesem Artikel.
Der Fang-Modus kommt immer dann zum Einsatz, wenn Sie im Programm dazu aufgefordert werden einen Punkt zu wählen (zum Beispiel bei der Eingabe einer neuen Wand). Damit Sie schnell und einfach bereits bestehende Punkte in Ihrem Bauvorhaben auswählen können werden diese Ihnen entsprechend des eingestellten Fang-Modi als kleines grünes Rechteck dargestellt, wenn Sie mit dem Mauszeiger in dessen Nähe kommen. Wenn Sie die Wahl mit der linken Maustaste bestätigen, dann werden die Punkt-Koordinaten des gefangenen Punktes als Wahlergebnis übernommen.
Neuerungen: Der neue Cursor-Dialog zeigt während einer aktiven Punktwahl die aktuellen Maus-Koordinaten an. Sobald ein bestehender Punkt gefangen wurde, werden dessen Koordinaten im Cursor-Dialog angezeigt. Damit können Sie überprüfen, ob Sie den richtigen Punkt gefangen haben (falls mehrere Punkte in der Z-Ebene übereinander liegen), oder Sie können die angezeigten Koordinaten zusätzlich noch vor dem Bestätigen manipulieren.
Inhaltsverzeichnis
Fang-Modi
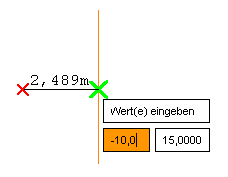
Fang Punkt
In diesem Modus können alle 3D-Punkte im ABBUND gefangen werden. Bitte beachten Sie, das dies nicht für Zeichnungselemente wie die Legende oä gilt, und bestimmte Wahlen auf einzelne Arbeitsbereiche beschränkt sind.
Fang Mitte
Hiermit werden alle Mittelpunkte von geraden Linien gefangen. Diese Funktion ist besonders dann nützlich, wenn Sie Achsen oder Schnitte zeichnen möchten.
Fang Kante
In diesem Modus kann ein beliebiger Punkt auf einer Kante gefangen werden. Sobald sich der Mauszeiger auf einer Kante befindet wird Ihnen ein grünes Kreuz angezeigt, und der Cursor-Dialog wechselt in den Modus Abstand Vorne/Hinten. Er hat jetzt nur noch zwei Eingabefelder, in denen Angezeigt wird wie weit der aktuelle Punkt vom Start- und Endpunkt der Linie entfernt ist. Sie können mit der Tabulator-Taste in die Eingabe vom Cursor-Dialogspringen, und die Werte beliebig manipulieren. Bitte beachten Sie, dass die beiden Werte abhängig voneinander sind und sich gegenseitig berechnen.
Sie können mit dem Cursor-Dialog Werte eingeben die außerhalb der ursprünglichen Linie sind, zum Beispiel einen negativen Abstand zum Startpunkt. Auf diese Weise können Sie beliebige Punkte in der Flucht einer Kante fangen.
Fang Schnitt
Um einen Schnittpunkt zu fangen werden mindestens zwei Kanten benötigt, die nicht parallel zueinander stehen. Die beiden Kanten müssen dafür nicht zwingend in einer gemeinsamen Ebene liegen, die zweite Kante wird für die Schnittpunk-Berechnung in die Ebene der ersten Kante projiziert. Nachdem die erste Kante gewählt wurde und der Mauszeiger in die Nähe einer zweiten Kante kommt, wird Ihnen der berechnete Schnittpunkt vorgeschlagen.
Fang Tangente
Für diesen Fang-Modus brauchen Sie mindestens einen weiteren bereits existierenden Punkt in Ihrem Element (zum Beispiel beim erzeugen einer neuen Linie). Der Tangentialpunkt kann auf Kreisen, Ellipsen und Kreisbögen bestimmt werden. Es können mit diesem Fang-Modus aber auch zum Beispiel direkt Linien zwischen den Tangenten zweier Kreise gezeichnet werden.
Fang Lot
Hiermit kann ein Punkt gefangen werden, der relativ zu einem anderen Punkt lotrecht auf einer Kante steht. Der Lotpunkt muss dabei nicht zwangsläufig auf der gewählten Kante liegen, er kann auch auf der imaginären Verlängerung der Kante entstehen.
Fang Raster
Über die Kachel Fang Raster kann ein Raster eingeblendet werden. Nach dem Klicken auf die Kachel öffnet sich ein Dialog, in dem die Abstände und Werte für das Raster eingestellt werden können. Es kann festgelegt werden ob das Raster als Punkte oder als Linien dargestellt werden soll, wo der Ursprungspunkt des Rasters liegt, und wie breit und hoch die einzelnen Felder sein sollen.
Fang Aus
Hiermit können Sie den Fang-Modus komplett ausschalten. Dies ist besonders dann hilfreich, wenn Sie freie Objekte in einem Bereich mit vielen anderen CAD-Objekten zeichnen müssen.