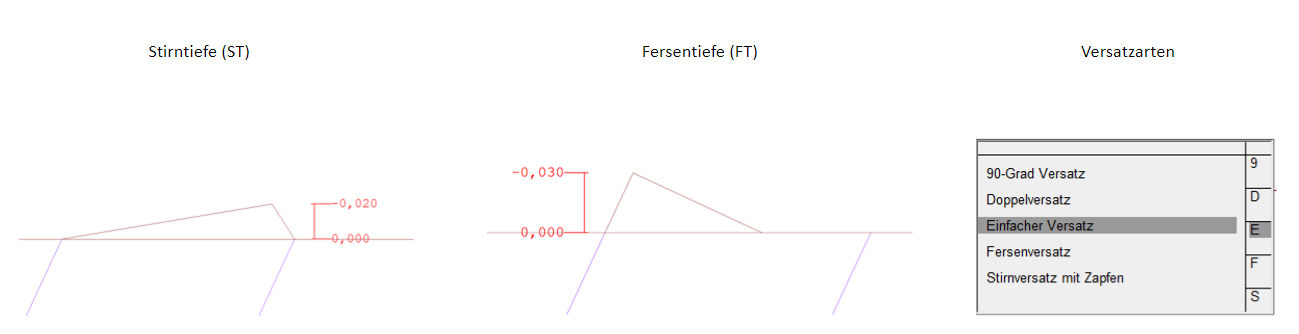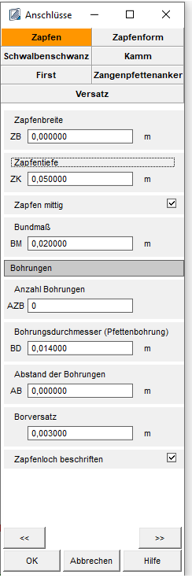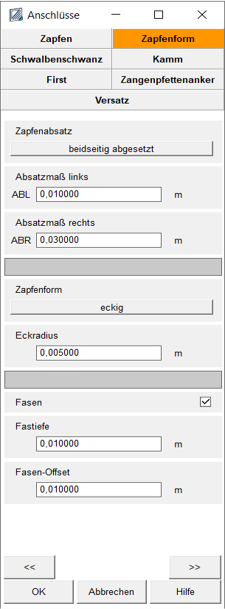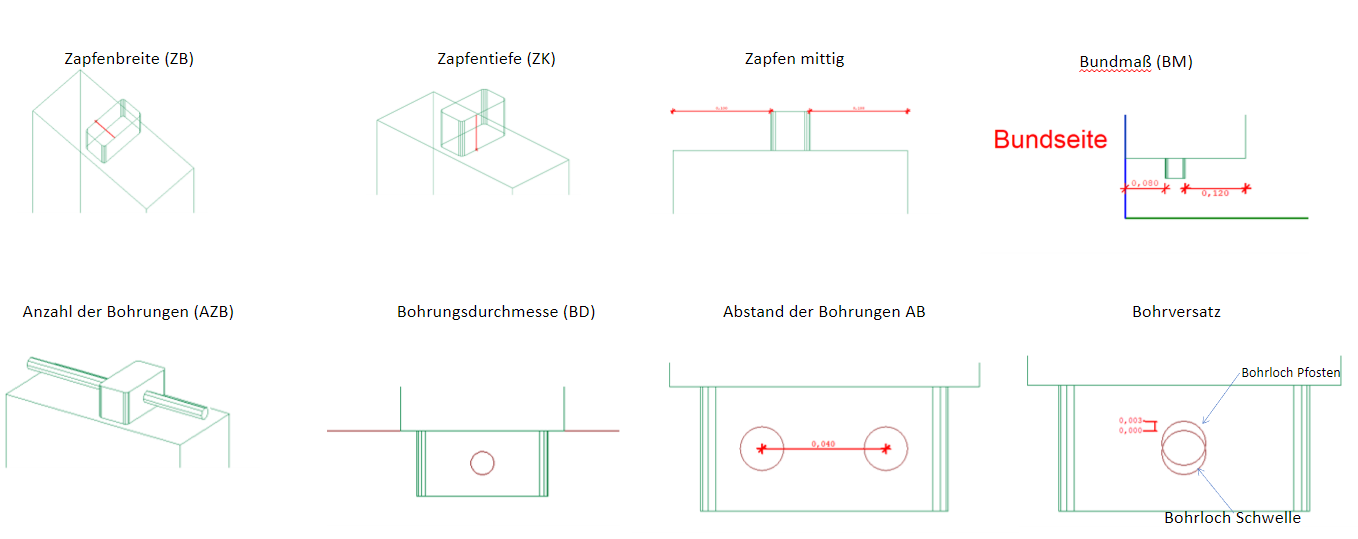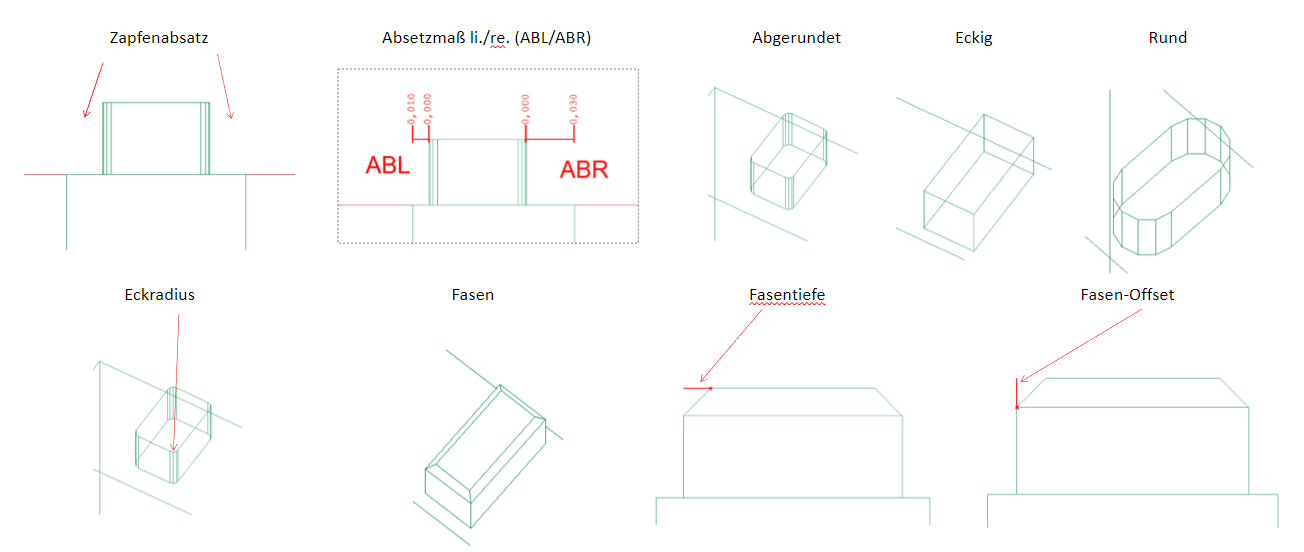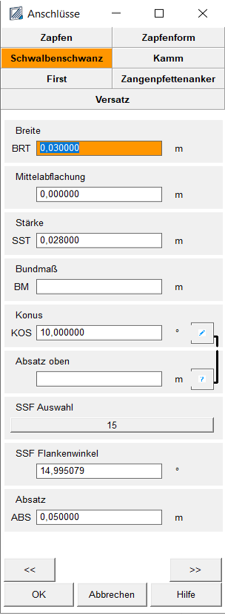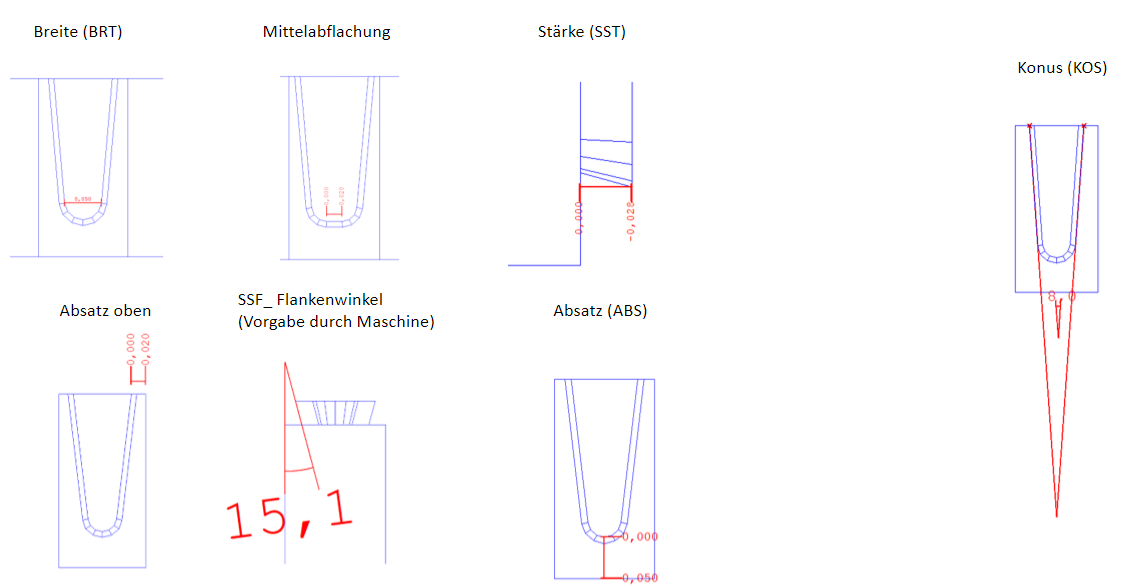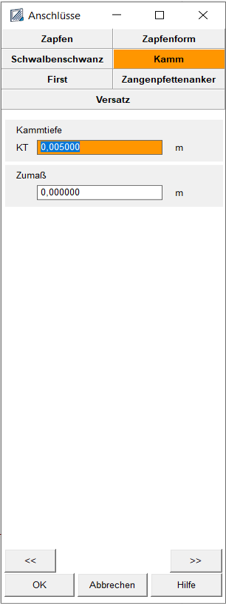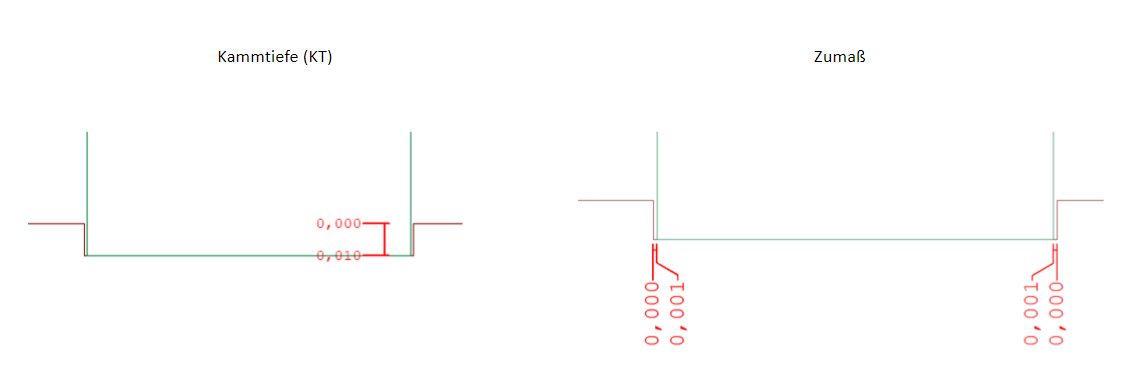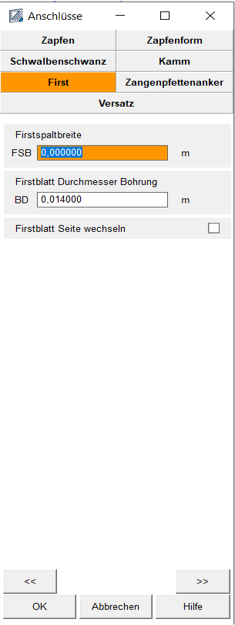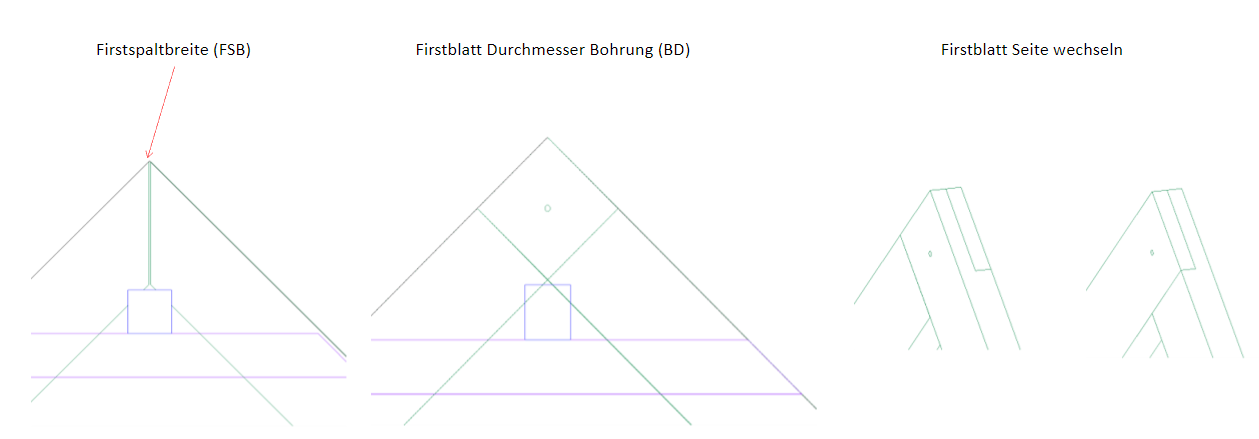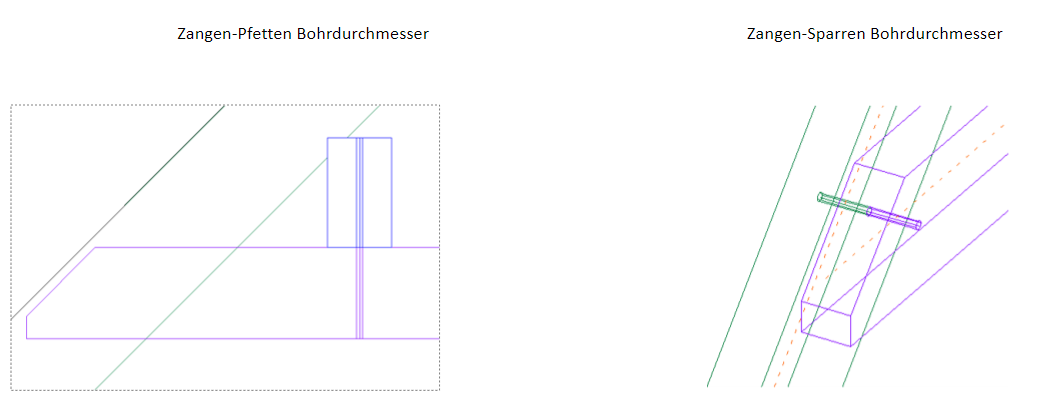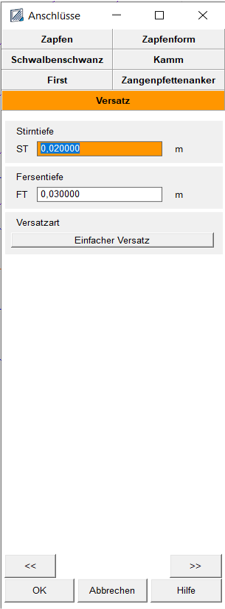Holzanschlüsse: Unterschied zwischen den Versionen
Clara (Diskussion | Beiträge) (→Beispielpläne) |
Clara (Diskussion | Beiträge) |
||
| (44 dazwischenliegende Versionen desselben Benutzers werden nicht angezeigt) | |||
| Zeile 1: | Zeile 1: | ||
| − | + | [ABB_ID[66978]ABB_ID] | |
| + | [ABB_ID[1889]ABB_ID] | ||
<h2>Allgemein</h2> | <h2>Allgemein</h2> | ||
| + | Die Einstellungen für die Anschlüsse findet man unter „rechte Maustaste“-“Einstellungen“- „Einstellungen für Anschlüsse“. | ||
| + | Diese Einstellungen beziehen sich auf alle Anschlüsse in den Automatiken und bis auf ein paar wenige auch auf die Anschlüsse im 3D-Cam. Sollte dies nicht so sein, erscheint ein entsprechender Hinweis wie weiter vorzugehen ist (z.B. benutzerdefinierte Anschlüsse). | ||
| + | Wenn ich im bestehenden BVH die Anschlusswerte ändere, wird die Änderung erst nach einem Neuberechnen des BV ausgeführt. | ||
| + | In diesem Dialog befinden sich die Einstellungen für die: Zapfen/Zapfenform/Schwalbenschwanz/Kamm/First/Zangenpfettenanker/Versatz. | ||
| + | Alle diese Einstellungen sind natürlich auch abhängig von der Ausstattung der Maschine. | ||
| − | + | == Zapfen == | |
| − | + | [[Datei:Zapfendialog.png|left]] | |
| − | |||
| − | |||
| − | + | '''Zapfenbreite (ZB):''' dieses Maß bestimmt die Breite (Stärke) des Zapfens | |
| − | + | ||
| − | + | '''Zapfentiefe (ZK):''' dieses Maß bestimmt die Zapfenlänge | |
| − | |||
| − | ''' | + | '''Zapfen mittig:''' bestimmt das der Zapfen mittig der Holzbreite gesetzt wird |
| + | |||
| + | '''Bundmaß (BM):''' hierrüber kann ich den Zapfen entlang der Holzbreite verschieben, dafür muss der Haken bei Zapfen mittig entfernt werden. | ||
| + | |||
| + | <br clear="all"> | ||
| − | |||
| + | ==Zapfen (Bohrungen)== | ||
| − | [[Datei: | + | [[Datei:ReiterZapfenform.png|left]] |
| − | ''' | + | '''Anzahl Bohrungen (AZB):''' hier kann ich festlegen, wenn der Zapfen mit Bohrung ist und wie viele es sein sollen. |
| − | |||
| − | |||
| − | |||
| + | '''Bohrungsdurchmesser (BD) Pfettenbohrung:''' hier wird der Durchmesser für die Zapfenbohrung festgelegt | ||
| − | + | '''Abstand der Bohrungen (AB):''' bei mehr als einer Bohrung kann ich hier den Abstand von Mitte Loch bis Mitte Loch festlegen | |
| − | + | '''Bohrversatz:''' hier kann ich einen Versatz der Bohrung im Zapfen zu der Bohrung in der Schwelle z.B. einstellen. | |
| − | + | '''Zapfenloch beschriften:''' mit dem gesetzten Haken wird auf dem Holz neben Zapfenlöchern die Maschinennummer des zugehörigen Bauteils gedruckt (auch bei Kamm) | |
| − | |||
| − | + | <br clear="all"> | |
| − | + | [[Datei:Zapfenbohrungen.PNG]] | |
| − | |||
| − | |||
| − | |||
| − | |||
| − | ''' | + | <br clear="all"> |
| + | |||
| + | ==Zapfenform== | ||
| + | |||
| + | [[Datei:ReiterZapfenform.png|left]] | ||
| + | |||
| + | |||
| + | |||
| + | '''Zapfenabsatz:''' hier kann ich einstellen, ob der Zapfen gar nicht, beidseitig, rechts oder links abgesetzt werden soll. | ||
| + | |||
| + | '''Absatzmaß links (ABL):''' hier gebe ich ein Absatzmaß für die linke Seite des Zapfens ein, welcher dann abhängig von den Einstellungen für die gewünschte Ausführung des Zapfenabsatz entsprechend erzeugt wird. | ||
| + | |||
| + | '''Absatzmaß rechts (ABR):''' hier gebe ich ein Absatzmaß für die rechte Seite des Zapfens ein, welcher dann abhängig von den Einstellungen für die gewünschte Ausführung des Zapfenabsatz entsprechend erzeugt wird. | ||
| + | |||
| + | '''Zapfenform''': hier bestimme ich, ob der Zapfen abgerundet, eckig oder rund werden soll. | ||
| + | |||
| + | '''Eckradius:''' hier wird der Eckradius für den abgerundeten Zapfen festgelegt. | ||
| + | |||
| + | '''Fasen:''' dieser Haken erzeugt eine Fasen am Zapfenkopf, damit der Zapfen besser ins Zapfenloch rutscht. | ||
| + | |||
| + | '''Fastiefe:''' hier gebe ich ein Maß quer zum Zapfen für die Fase ein und erzeuge in Verbindung mit dem Fasen-Offset den Winkel für die Fase.(gleiche Werte ergibt 45 Grad) | ||
| + | |||
| + | '''Fasen-Offset:''' hier gebe ich ein Maß in Längsrichtung des Zapfen für die Fase ein und erzeuge in Verbindung mit der Fastiefe den Winkel für die Fase.(gleiche Werte ergibt 45 Grad) | ||
<br clear="all"> | <br clear="all"> | ||
| − | == | + | [[Datei:Zapfenform.PNG]] |
| + | |||
| + | |||
| + | |||
| + | <br clear="all"> | ||
| + | |||
| + | ==Schwalbenschwanz== | ||
| + | |||
| + | [[Datei:ReiterSchwalbenschwanz.png|left]] | ||
| + | |||
| + | '''Breite (BRT):'''ist die Breite des Schwalbenschwanzes an der schmalsten Stelle bevor die Rundung anfängt (siehe Skizze) | ||
| + | |||
| + | '''Mittelabflachung:''' dies ist der untere waagerechte Teil des Schwalbenschwanzes | ||
| + | |||
| + | '''Stärke (SST):''' hier kann man die Länge des Schwalbenschwanzes bestimmen | ||
| + | '''Bundmaß (BM):''' mit diesem Wert verschiebe ich den Schwalbenschwanz seitlich, wenn ich nichts eingebe, wird er mittig auf dem Holz angeordnet | ||
| − | + | '''Konus (KOS):''' dies bestimmt den Winkel der beiden Seitenflanken des Schwalbenschwanzes. Es kann nur einer von beiden Werten eingetragen werden Konus oder Absatz, da diese Werte sich gegenseitig ausschließen. | |
| + | | ||
| + | '''Absatz Oben:''' ist der Abstand von der Seite des Holzes bis zum Schwalbenschwanz, das ist auf beiden Seiten gleich | ||
| + | '''SSF Auswahl:''' Wird durch die Maschinendaten automatisch voreingestellt, wenn der Pfad in der Übergabe für Maschinendaten richtig ist. | ||
| − | ''' | + | '''SSF Flankenwinkel''': Über den SSF-Flankenwinkel lässt sich einstellen, mit welchem Schwalbenschwanz-Fräser bei einer Cambium-Übergabe der Schwalbenschwanz gefahren werden soll. Wird durch die Maschinendaten automatisch voreingestellt. |
| − | ''' | + | '''Absatz (ABS):''' ist der Abstand von Unterkante des Holzes bis gegen den Schwalbenschwanz. Es kann nur einer von beiden Werten eingetragen werden Konus oder Absatz, da diese Werte sich gegenseitig ausschließen. |
| − | + | <br clear="all"> | |
| − | + | [[Datei:SkizzeSchwalbenschwanz.PNG]] | |
| − | |||
| − | + | <br clear="all"> | |
| − | + | ==Kamm== | |
| − | + | [[Datei:ReiterKamm.png|left]] | |
| − | ''' | + | '''Kammtiefe (KT):''' Hier lege ich fest wie tief die Schwelle eingekämmt wird. Die Kammtiefe für die Konstruktion des Holzrahmenbau wird in den Einstellungen Holzmakro im HRB Modul festgelegt. |
| − | ''' | + | '''Zumaß:''' hier kann man ein Zumaß für die Kammbreite bestimmen zur leichteren Montage. Hier sollte man wissen, dass dieses Maß auf beiden Seiten angewendet wird, also sollte nur die Hälfte des wirklich gewünschten Wertes hier eingetragen werden. |
| − | |||
<br clear="all"> | <br clear="all"> | ||
| − | + | [[Datei:SkizzeKamm.PNG]] | |
| − | + | ==First== | |
| − | + | [[Datei:ReiterFirst.png|left]] | |
| − | ''' | + | '''Firstspaltbreite (FSB):''' dieser Wert wird in der Pfetteneingabe für den First als Vorschlag eingetragen, wenn dort nichts durch den Softcode eingestellt wurde |
| − | ''' | + | '''Firstblatt Durchmesser Bohrung (BD):''' hier bestimme ich den Durchmesser der Bohrung bei einem Firstabschnitt „Blatt mit Bohrung“ in der Sparreneingabe |
| − | ''' | + | '''Firstblatt Seite wechseln:''' mit diesem Haken wird die Seite des Firstblattes gewechselt |
| + | <br clear="all"> | ||
| − | + | [[Datei:SkizzeFirst.PNG]] | |
| − | + | ==Zangenpfettenanker== | |
| − | + | [[Datei:ZangenpfettenAnker.PNG]] | |
| − | + | '''Zangen-Pfetten Bohrdurchmesser (BD):''' hier bestimme ich den Bohrdurchmesser für die Verbindung der Zangen an die Pfette. Dieser Bohrdurchmesser wird nur verwendet, wenn ich in der Eingabe der Zangenlage bestimme, dass die Verbindung erzeugt werden soll, aber ich keine genaue Bolzendimension auswähle, ansonsten wird entsprechend der Bolzenwahl gebohrt inkl. 1 mm Zumaß zur besseren Montage. | |
| − | |||
| − | |||
| − | |||
| − | |||
| − | + | '''Zangen-Sparren Bohrdurchmesser (BD):''' hier bestimme ich den Bohrdurchmesser für die Verbindung der Zangen an die Sparren. Dieser Bohrdurchmesser wird nur verwendet wenn ich in der Eingabe der Zangenlage bestimme das die Verbindung erzeugt werden soll aber ich keine genaue Bolzendimension auswähle, ansonsten wird entsprechend der Bolzenwahl gebohrt inkl. 1 mm Zumaß zur besseren Montage. | |
| − | |||
| − | |||
| − | + | [[Datei:ZangenpfettenAnker.PNG]] | |
| − | |||
| − | |||
| − | + | ==Versatz== | |
| − | |||
| − | + | [[Datei:ReiterVersatz.png|left]] | |
| − | |||
| − | |||
| − | |||
| − | [[Datei: | + | '''Stirntiefe (ST):''' bestimmt die Tiefe der Stirn an der Strebe abhängig von der Versatzart ( Fersenversatz z.b. nicht relevant) |
| + | |||
| + | '''Fersentiefe (FT):''' bestimmt die Tiefe der Ferse an der Strebe abhängig von der Versatzart ( einfacher Versatz z.b. nicht relevant) | ||
| + | |||
| + | '''Versatzart:''' hier kann man die gewünschte Versatzart wählen die ausgeführt wird wenn man bei den verschiedenen Bauteilen die automatische Verbindung auf Versatz einstellt | ||
| + | |||
| + | |||
| + | Beim Versatz ist außerdem wichtig zu wissen, dass er nicht bei 90 Grad Verbindungen angewendet werden kann, sondern immer nur bei schräg aufeinander treffenden Bauteilen. | ||
| + | <br clear="all"> | ||
| + | [[Datei:Versatzarten.PNG]] | ||
Aktuelle Version vom 24. November 2022, 16:00 Uhr
Inhaltsverzeichnis
Allgemein
Die Einstellungen für die Anschlüsse findet man unter „rechte Maustaste“-“Einstellungen“- „Einstellungen für Anschlüsse“. Diese Einstellungen beziehen sich auf alle Anschlüsse in den Automatiken und bis auf ein paar wenige auch auf die Anschlüsse im 3D-Cam. Sollte dies nicht so sein, erscheint ein entsprechender Hinweis wie weiter vorzugehen ist (z.B. benutzerdefinierte Anschlüsse). Wenn ich im bestehenden BVH die Anschlusswerte ändere, wird die Änderung erst nach einem Neuberechnen des BV ausgeführt.
In diesem Dialog befinden sich die Einstellungen für die: Zapfen/Zapfenform/Schwalbenschwanz/Kamm/First/Zangenpfettenanker/Versatz.
Alle diese Einstellungen sind natürlich auch abhängig von der Ausstattung der Maschine.
Zapfen
Zapfenbreite (ZB): dieses Maß bestimmt die Breite (Stärke) des Zapfens
Zapfentiefe (ZK): dieses Maß bestimmt die Zapfenlänge
Zapfen mittig: bestimmt das der Zapfen mittig der Holzbreite gesetzt wird
Bundmaß (BM): hierrüber kann ich den Zapfen entlang der Holzbreite verschieben, dafür muss der Haken bei Zapfen mittig entfernt werden.
Zapfen (Bohrungen)
Anzahl Bohrungen (AZB): hier kann ich festlegen, wenn der Zapfen mit Bohrung ist und wie viele es sein sollen.
Bohrungsdurchmesser (BD) Pfettenbohrung: hier wird der Durchmesser für die Zapfenbohrung festgelegt
Abstand der Bohrungen (AB): bei mehr als einer Bohrung kann ich hier den Abstand von Mitte Loch bis Mitte Loch festlegen
Bohrversatz: hier kann ich einen Versatz der Bohrung im Zapfen zu der Bohrung in der Schwelle z.B. einstellen.
Zapfenloch beschriften: mit dem gesetzten Haken wird auf dem Holz neben Zapfenlöchern die Maschinennummer des zugehörigen Bauteils gedruckt (auch bei Kamm)
Zapfenform
Zapfenabsatz: hier kann ich einstellen, ob der Zapfen gar nicht, beidseitig, rechts oder links abgesetzt werden soll.
Absatzmaß links (ABL): hier gebe ich ein Absatzmaß für die linke Seite des Zapfens ein, welcher dann abhängig von den Einstellungen für die gewünschte Ausführung des Zapfenabsatz entsprechend erzeugt wird.
Absatzmaß rechts (ABR): hier gebe ich ein Absatzmaß für die rechte Seite des Zapfens ein, welcher dann abhängig von den Einstellungen für die gewünschte Ausführung des Zapfenabsatz entsprechend erzeugt wird.
Zapfenform: hier bestimme ich, ob der Zapfen abgerundet, eckig oder rund werden soll.
Eckradius: hier wird der Eckradius für den abgerundeten Zapfen festgelegt.
Fasen: dieser Haken erzeugt eine Fasen am Zapfenkopf, damit der Zapfen besser ins Zapfenloch rutscht.
Fastiefe: hier gebe ich ein Maß quer zum Zapfen für die Fase ein und erzeuge in Verbindung mit dem Fasen-Offset den Winkel für die Fase.(gleiche Werte ergibt 45 Grad)
Fasen-Offset: hier gebe ich ein Maß in Längsrichtung des Zapfen für die Fase ein und erzeuge in Verbindung mit der Fastiefe den Winkel für die Fase.(gleiche Werte ergibt 45 Grad)
Schwalbenschwanz
Breite (BRT):ist die Breite des Schwalbenschwanzes an der schmalsten Stelle bevor die Rundung anfängt (siehe Skizze)
Mittelabflachung: dies ist der untere waagerechte Teil des Schwalbenschwanzes
Stärke (SST): hier kann man die Länge des Schwalbenschwanzes bestimmen
Bundmaß (BM): mit diesem Wert verschiebe ich den Schwalbenschwanz seitlich, wenn ich nichts eingebe, wird er mittig auf dem Holz angeordnet
Konus (KOS): dies bestimmt den Winkel der beiden Seitenflanken des Schwalbenschwanzes. Es kann nur einer von beiden Werten eingetragen werden Konus oder Absatz, da diese Werte sich gegenseitig ausschließen. Absatz Oben: ist der Abstand von der Seite des Holzes bis zum Schwalbenschwanz, das ist auf beiden Seiten gleich
SSF Auswahl: Wird durch die Maschinendaten automatisch voreingestellt, wenn der Pfad in der Übergabe für Maschinendaten richtig ist.
SSF Flankenwinkel: Über den SSF-Flankenwinkel lässt sich einstellen, mit welchem Schwalbenschwanz-Fräser bei einer Cambium-Übergabe der Schwalbenschwanz gefahren werden soll. Wird durch die Maschinendaten automatisch voreingestellt.
Absatz (ABS): ist der Abstand von Unterkante des Holzes bis gegen den Schwalbenschwanz. Es kann nur einer von beiden Werten eingetragen werden Konus oder Absatz, da diese Werte sich gegenseitig ausschließen.
Kamm
Kammtiefe (KT): Hier lege ich fest wie tief die Schwelle eingekämmt wird. Die Kammtiefe für die Konstruktion des Holzrahmenbau wird in den Einstellungen Holzmakro im HRB Modul festgelegt.
Zumaß: hier kann man ein Zumaß für die Kammbreite bestimmen zur leichteren Montage. Hier sollte man wissen, dass dieses Maß auf beiden Seiten angewendet wird, also sollte nur die Hälfte des wirklich gewünschten Wertes hier eingetragen werden.
First
Firstspaltbreite (FSB): dieser Wert wird in der Pfetteneingabe für den First als Vorschlag eingetragen, wenn dort nichts durch den Softcode eingestellt wurde
Firstblatt Durchmesser Bohrung (BD): hier bestimme ich den Durchmesser der Bohrung bei einem Firstabschnitt „Blatt mit Bohrung“ in der Sparreneingabe
Firstblatt Seite wechseln: mit diesem Haken wird die Seite des Firstblattes gewechselt
Zangenpfettenanker
Zangen-Pfetten Bohrdurchmesser (BD): hier bestimme ich den Bohrdurchmesser für die Verbindung der Zangen an die Pfette. Dieser Bohrdurchmesser wird nur verwendet, wenn ich in der Eingabe der Zangenlage bestimme, dass die Verbindung erzeugt werden soll, aber ich keine genaue Bolzendimension auswähle, ansonsten wird entsprechend der Bolzenwahl gebohrt inkl. 1 mm Zumaß zur besseren Montage.
Zangen-Sparren Bohrdurchmesser (BD): hier bestimme ich den Bohrdurchmesser für die Verbindung der Zangen an die Sparren. Dieser Bohrdurchmesser wird nur verwendet wenn ich in der Eingabe der Zangenlage bestimme das die Verbindung erzeugt werden soll aber ich keine genaue Bolzendimension auswähle, ansonsten wird entsprechend der Bolzenwahl gebohrt inkl. 1 mm Zumaß zur besseren Montage.
Versatz
Stirntiefe (ST): bestimmt die Tiefe der Stirn an der Strebe abhängig von der Versatzart ( Fersenversatz z.b. nicht relevant)
Fersentiefe (FT): bestimmt die Tiefe der Ferse an der Strebe abhängig von der Versatzart ( einfacher Versatz z.b. nicht relevant)
Versatzart: hier kann man die gewünschte Versatzart wählen die ausgeführt wird wenn man bei den verschiedenen Bauteilen die automatische Verbindung auf Versatz einstellt
Beim Versatz ist außerdem wichtig zu wissen, dass er nicht bei 90 Grad Verbindungen angewendet werden kann, sondern immer nur bei schräg aufeinander treffenden Bauteilen.