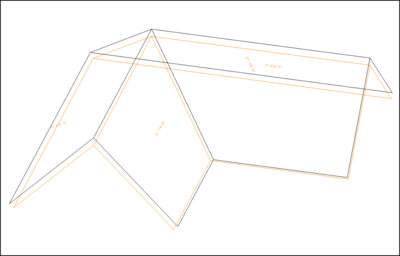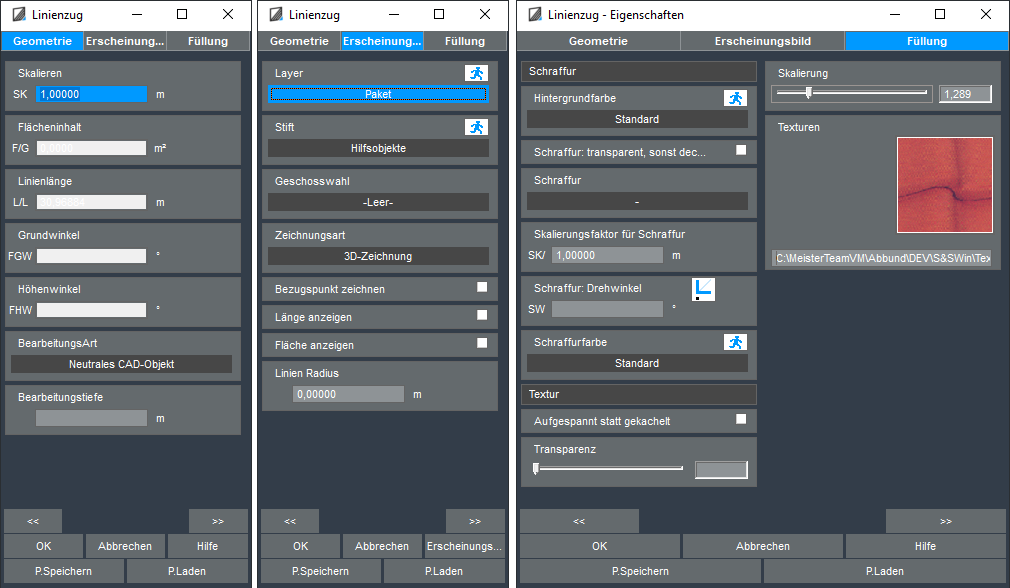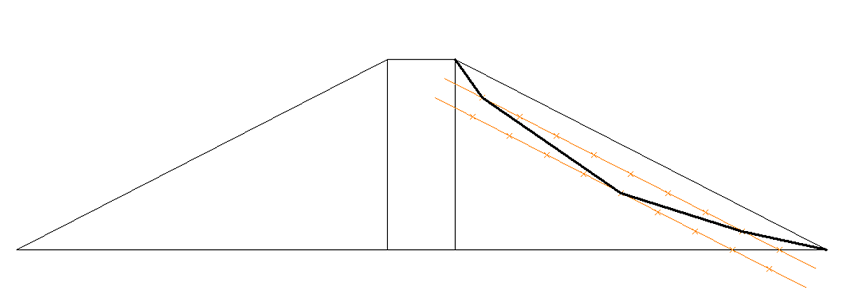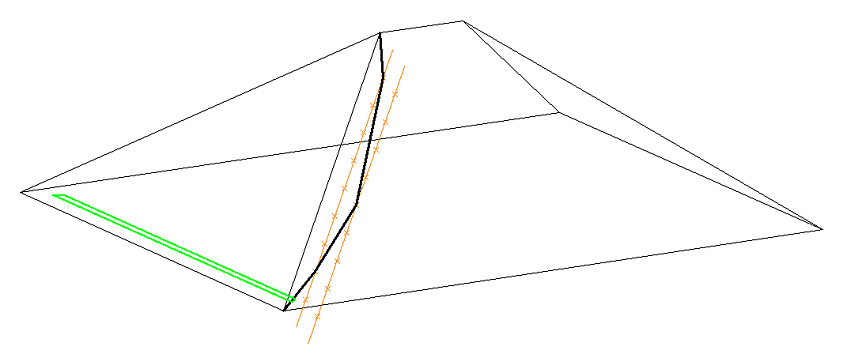Linienzug
Inhaltsverzeichnis
- 1 CAD Objekt
- 2 Kontextmenü
- 2.1 Extrude
- 2.2 Bearbeiten
- 2.3 Verschieben
- 2.4 Verschieben lotrecht zur Fläche
- 2.5 Drehen
- 2.6 Mehrfach Drehen
- 2.7 Schließen
- 2.8 Offenen Linienzug anfügen
- 2.9 Auflösen
- 2.10 Bezugspunkt setzen
- 2.11 Lot fällen
- 2.12 Schnittkante zu zweiter Fläche
- 2.13 Schnitt CAD-Gruppe
- 2.14 Folgeflächen
- 2.15 Kopieren
- 2.16 Löschen
- 2.17 Eigenschaften
- 3 Eigenschaften
- 4 Mansarddach aus Linienzug
- 5 Weiterführende Links
CAD Objekt
Über die Fangmodies (frei, Punktfang, Schnittpunkt etc..) kann über mehrere Punkte ein Linienzug gezeichnet werden.
Durch Anklicken von OK oder durch Betätigen der Enter-Taste wird die Eingabe des Linienzuges abgeschlossen.
Über die rechte Maustaste (RMT) kann dann der Linienzug noch weiter bearbeitet werden.
Hinweis: Mit der BackspaceTaste kann der zuletzt gewählte Punkt einer Kette gelöscht und die Eingabe weiterer Punkte fortgesetzt werden.
Kontextmenü
Das Kontextmenü ist über die rechte Maustaste auf den Linienzug (RMT) erreichbar.
Extrude
Bearbeiten
Der Linienzug kann an seinen Punkten und seinen Kanten bearbeitet werden.
Verschieben
Mit dieser Funktion können sowohl offene als auch geschlossene Linienzüge verschoben werden. Beim Verschieben wird als Ausgangspunkt jeweils der Bezugspunkt des Linienzuges verwendet.
Verschieben lotrecht zur Fläche
Hiermit kann der Linienzug in Sichtrichtung verschoben werden.
Drehen
Hiermit kann der Linienzug gedreht werden. Der Drehpunkt ist der zuerst angelegte Punkt des Linienzuges. Während des Drehens ist eine Vorschau der Drehung zu sehen. Ein konkreter Wert kann im Cursor Dialog eingegeben werden.
Mehrfach Drehen
Über die Eingabe von Winkel und Anzahl der Elemente kann der Linienzug mehrfach gedreht dupliziert werden.
Schließen
Ein Linienzug wird als offen betrachtet wenn der letzte Punkt des Linienzuges nicht gleich dem Anfangspunkt ist, es also keine geschlossene Kette an Linien ist. Mit der Funktion Schließen wird der automatisch der letzte Punkt des Linienzuges mit dem Startpunkt verbunden und der Linienzug so geschlossen.
Offenen Linienzug anfügen
Es können an den bestehenden Linienzug weitere Linienzüge angehangen werden.
Auflösen
Hiermit kann der zusammenhängende Linienzug in einzeln bearbeitbare Linien aufgelöst werden.
Bezugspunkt setzen
Es kann ein neuer Bezugspunkt (z.B. zum Einfügem und Verschieben) gesetzt werden.
Lot fällen
Hiermit kann eine senkrechte Linie auf eine Kante erzeugt werden.
Schnittkante zu zweiter Fläche
Mit dieser Methode lässt sich eine gemeinsame Kante 2er sich zunächst nicht unbedingt schneidender Flächen erzeugen. In nebenstehend verlinkter PDf gibt es ein ausführliches Beispiel, in dem erklärt wird, wie sich mit unter anderem diesem Befehl, die Fläche einer Unterschalung im Dach berechnen lässt. Hier noch ein Bild aus der PDf, welches die fertigen Flächen mit eingeblendeten Quadratmetern anzeigt. Diese können natürlich auch komfortabel in der Massenermittlung ausgegeben werden.
Schnitt CAD-Gruppe
Diese Funktion steht momentan noch nicht zu Verfügung.
Folgeflächen
Der Linienzug kann als Vorlage für Folgeflächen genutzt werden.
Siehe Abschnitt "Mansarddach aus Linienzug".
Kopieren
Löschen
Der gewählte Linienzug wird gelöscht. Mit Backspace kann die Aktion rückgängig gemacht werden.
Eigenschaften
Für die Eigenschaften siehe Abschnitt Eigenschaften.
Eigenschaften
Die Eigenschaften sind über das Kontextmenü erreichbar.
Mansarddach aus Linienzug
Der Linienzug ermöglicht es über seine Kontextmenü-Funktion Folgeflächen ein Mansarddach einzugeben. Dieser stellt den DACHVERLAUF VON DER SEITE gesehen dar. Es ist also nicht mehr unbedingt nötig, Folgeflächen anzulegen.
Hinweis: Besonders bei mehreren Abstufungen des Daches, mit ehemals vielen Folgeflächen, ist die Zeitersparnis signifikant und nicht außer Acht zu lassen. Als Beispiel fungiert hier ein Walmdach, welches über Polygonzüge angepasst werden soll.
Nachdem die Funktion Folgeflächen gewählt wurde, muss die zugehörige Dachfläche ausgewählt werden. Diese Wird an ihrem Fuß mit einem GRÜNEN RECHTECK angezeigt. Durch einen DOPPELKLICK/TIPP ODER ENTER wird die Funtkion ausgeführt.
Hinweis: Es ist sinnvoll, vor der Wahl der Dachfläche, ein wenig in die isometrische Ansicht zu schwenken.
Der Linienzug wird auch auf die andere Seite gespiegelt und wieder angewandt.