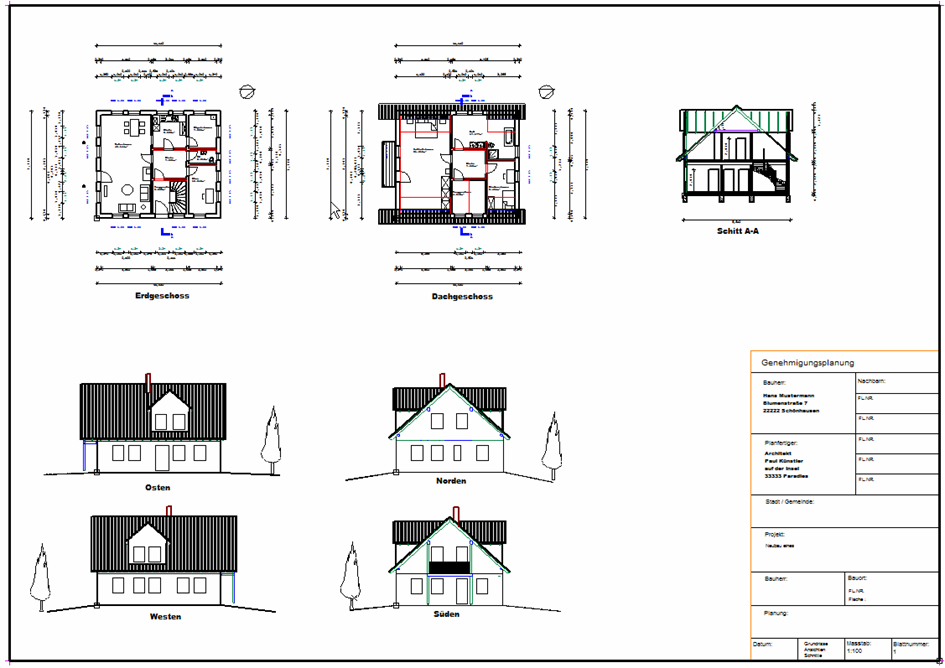DesignDesk: Unterschied zwischen den Versionen
Clara (Diskussion | Beiträge) |
Clara (Diskussion | Beiträge) |
||
| Zeile 90: | Zeile 90: | ||
<h3>3D-Schnitt einfügen</h3> | <h3>3D-Schnitt einfügen</h3> | ||
| − | + | IchbestimmeimAbbunddieLageeinesSchnittes über „Ansicht-Schnitt-Schnitt durch Punkte“. Wenn man sich diesen Schnitt anzeigen lässt kann man diesen dann entweder noch etwas drehen oder als Schnittansicht auch wieder über die Cad Gruppe in der Zwischenablage auf eine neue Folie im Design Desk übertragen. | |
| + | Wenn ichdiesenSchnitt jetzt noch bearbeite und diesen entsprechend verkleinere das mir nur der Sockelpunkt z.b. angezeigt wird kann ich so auch Details erstellen die ich auch in der Isometrie mir anschauen und wie beschrieben in den Design Desk übertragen. | ||
| + | |||
| + | |||
<h3>Materiallisten aus der Massenermittlung</h3> | <h3>Materiallisten aus der Massenermittlung</h3> | ||
| − | + | MaterialienausderMassenermittlungkannichübertragenindemichdiegewünschtenMassenmirerzeugen lasseunddannüberdenBefehl„Ausgabe Zwischenablage“.ImDesignDeskstelleichdieFolieinderdieMassenabgelegtwerdensollenaktivundöffnedanndieTexteingabe.HierkannichdanndieMassenermittlungausderZwischenablage einfügen und ganz normal als Text einfügen. Achtung den Maßstab der Folie nicht ändern weil die Textgröße über die Schriftgröße im Textdialog bestimmt wird ansonsten stimmt der Maßstab der Zeichnung dieser Folie nicht mehr.MitdiesemTextkannichwiemitjedem anderen Text umgehen gegebenenfalls ist ein „N“ für neuzeichnen nötig. | |
| + | |||
<h3>Materiallisten aus "Ansicht-Listen"</h3> | <h3>Materiallisten aus "Ansicht-Listen"</h3> | ||
Die eingefügte OpenGL CAD-Gruppe wird im OpenGL Modus dargestellt und die Linien werden entfernt. | Die eingefügte OpenGL CAD-Gruppe wird im OpenGL Modus dargestellt und die Linien werden entfernt. | ||
| + | |||
| + | |||
<h3>Skizzen des Wandaufbaus in HRB</h3> | <h3>Skizzen des Wandaufbaus in HRB</h3> | ||
Hier wird 1 der Folien aktiv geschaltet und kann so verändert und angepasst werden. | Hier wird 1 der Folien aktiv geschaltet und kann so verändert und angepasst werden. | ||
| + | |||
| + | |||
<h3>Architektur</h3> | <h3>Architektur</h3> | ||
Hier können durch Blau markieren, die gewünschten Folien sichtbar oder unsichtbar geschaltet werden. | Hier können durch Blau markieren, die gewünschten Folien sichtbar oder unsichtbar geschaltet werden. | ||
Version vom 17. November 2022, 15:36 Uhr
Inhaltsverzeichnis
Allgemein
Über den DesignDesk kann ich mir Pläne erstellen worin ich die verschiedenen Zeichnungen Texte und Details/Schnitte individuell auf dem jeweiligen Plan anzeigen lasse und dann so ausdrucke. Der DesignDeskwurde dafür entworfen um auf einem Plan verschiedene Maßstäbe für die Zeichnungen bestimmen zu können dadurch das jede Zeichnung auf einer Folie liegt und ich dieser einen Maßstab zuweisen kann.
Es macht Sinn wenn ich mit dem DesignDeskarbeiten will für den Ausdruck ein großes Blattformat zu wählen weil ich sonst nur begrenzte Möglichkeiten habe umfangreiche Pläne zu erstellen. Des weiteren sollte man sich kurz Gedanken machen wie die einzelnen Pläne zusammengestellt und kombiniert werden sollen um dementsprechend die Ansichten/Texte usw. zu platzieren, man kann aber später immer noch alles verschieben.
Die Legende aus dem Abbund gibt es hier leider nicht man muss sich über Cad Gruppen laden ein Schriftfeld einfügen.
Bei Bemaßungen und Texte im DesignDeskist darauf zu achten das die Zeichnungsfolie worauf sie sich beziehen auch immer die aktive Folie ist und das der fertige Maßstab und die richtige Position der Zeichnung festgelegt ist. Um eine leere Folie zu erzeugen ist es im Moment noch nötig eine Zeichnung aus der Zwischenablage einzufügen und dann über CadGruppe löschen wieder zu löschen. Wenn im Design Desk gespeichert wird werden diese Pläne nur im DesignDesknochmal extra gespeichert, wenn das BVH im Abbund gespeichert wird werden die aktuellen Folien im Design Desk aber mit gespeichert Das platzieren der einzelnen Zeichnungen kann man mit Hilfe des „Fang Raster“ vereinfachen .
Wichtig ist zu wissen das Änderungen im Abbund die Zeichnungen die im DesignDeskeingefügt sind nicht automatisch mit ändern sondern diese dann neu eingefügt werden müssen.
Beispielpläne
So könnte z.b. ein Plan aussehen, hier habe ich die Grundrisse jeweils als eine Folie, die Wohn/Nutzfläche als eine Folie und das Schriftfeld als eine Folie angelegt und eingeschaltet um das Ergebnis zu bekommen. Wenn ich jetzt Folien mache mit Details an der gleichen Position wie die Flächenberechnung kann ich mir einmal diese Beispielzeichnung aber auch eine mit den Grundrissen und den Details zusammen erstellen in dem ich bloß die entsprechenden Folien einschalte und ausdrucke (siehe 2. Beispiel).
BILDER EINFÜGEN
Befehle für den Design Desk
Wenn der Design Desk geöffnet ist finde ich die ersten Befehle unter Zeichnung.
Einfügen: hiermit kann ich gespeicherte Cad Gruppen in den DesignDeskladen. Einfügen aus Zwischenablage: ist der am meisten gebrauchte Befehl und fügt Cad-Gruppen die in der Zwischenablage liegen im DesignDeskein.
Text Datei laden: fügt eine Text Datei (.txt) in den DesignDeskein.
Löschen: löscht die aktive Folie
Löschpolygon: mit Hilfe eines geschlossenen Linienzuges können entsprechende Teile der aktiven Folie innerhalb des Linienzuges gelöscht werden.
Begrenzungspolygon: Löscht alles was sich außerhalb eines geschlossenen Linienzuges befindet aus der aktiven Folie
Menü der CAD Gruppen
Anlegen: hierrüber kann ich aus Cad Elementen die ich im DesignDeskselber gezeichnet habe eine Cad-Gruppe anlegen.
Speichern in einer Datei: speichert eine Cad-Gruppe in einem festgelegtem Ordner auf dem PC.
Laden aus einer Datei: lädt eine Cad-Gruppe aus einem Ordner auf dem Pc um sie einzufügen.
Verschieben:verschiebt eine Cad-Gruppe der aktiven Folie (es kann ein „N“ für Neuzeichnen nötig sein), es können auch nur Cad-GruppenderaktivenFoliegewähltwerden.
Kopieren: kopiert eine Cad-Gruppe der aktiven Folie, die Position der Kopie ist abhängig vom Bezugspunkt
Bezugspunkt neu: setzt den Bezugspunkt einer Cad-Gruppeneu( vor dem bearbeiten einer Cad-Gruppe richtig positionieren) ein „N“ für neuzeichnen ist hier nötig.
Drehen:drehteine Cad-Gruppe über einen bestimmten Drehwinkel um den Bezugspunkt ( positiver Wert linksherum und negativer Wert rechtsherum)
3Dausrichten: richtet eine Cad-Gruppe 3D aus in dem 2 Quellkanten gewählt werden und dann 2 Zielkanten z.b. Cad-Linien.
Skalieren:hierkannichübereinenSkalier Faktor einegewählte Cad-Gruppe skalieren.
Löschen:löschteineausgewählte Cad-Gruppe der aktiven Folie
Auflösen: löste eine Cad-Gruppe in einzelne Cad Linien auf
Dialog-Fenster für die Folien
Bezeichnung: hier kann man die Bezeichnung der aktiven Folie ändern, jedes mal wenn ich eine neue Zeichnung einfüge wird eine neue Folie erzeugt. Die Folie 0 ist immer vorhanden auch bei leerem DesignDesk.
Maßstab: HierbestimmeichdenMaßstabderaktivenFolieunddamitnatürlichauchdenMaßstabderzugehörigenZeichnungdieichdaraufeinfügenmöchte. Es macht Sinn die Zeichnung aber noch nicht zu platzieren sondern erst den Maßstab einzustellen weil sich dann direkt die Größe anpasst und man besser erkennt wo die Zeichnung eingefügt werden soll.
Editierbare Folien: hier lege ich die aktive Folie fest weil nur auf dieser Texte Maße usw. abgelegt werden die ich noch einfüge. Wenn die sichtbare und die aktive Folie verschieden sind dann werden Texte usw. auf der aktiven und nicht auf der sichtbaren Folie abgelegt.
Sichtbare Folien: hierüber kann ich mir die Folien sichtbar schalten die ich zusammen auf einen Plan drucken möchte ( Beispiel siehe oben)
Über die unteren Befehle kann ich noch alle Folien an oder ausschalten oder die aktive Folie löschen.
Erstellen eines Plans im Design Desk
Zeichnung einfügen
Im Abbund stelleich über den Geschoss. und Layerdialog meine Zeichnung so ein wie ich sie gerne im DesignDesksehen möchte. Ansichten, in „visuell“ lassen sich leider nicht so übertragen sie werden als ganz normale Abbund Zeichnung übertragen aber „STRG+H“ funktioniert. WennesdannsoistwieichesgernehätteöffneichdenBefehl „re. Maustaste-Cad Gruppe“unddortarbeiteichmit„Cad-Gruppe in Zwischenablage“ legen. Dadurch erstelle ich eine Kopie die ich dann wenn ich mich im DesignDeskbefinde über den Befehl „Zeichnung-Einfügen aus Zwischenablage“ einfügen kann. Dadurch wird eine neue Folie erstellt welche ich dann im geöffnetem Dialog auf aktiv stelle und meinen gewünschten Maßstab für meine Zeichnung festlege. Dies mache ich alles bevor ich die Position der Zeichnung festlege. Im Vorfeld sollte ich natürlich schon Gedanken gemacht haben was auf einen Plan drauf soll und wie er aufgeteilt sein soll.
3D-Schnitt einfügen
IchbestimmeimAbbunddieLageeinesSchnittes über „Ansicht-Schnitt-Schnitt durch Punkte“. Wenn man sich diesen Schnitt anzeigen lässt kann man diesen dann entweder noch etwas drehen oder als Schnittansicht auch wieder über die Cad Gruppe in der Zwischenablage auf eine neue Folie im Design Desk übertragen. Wenn ichdiesenSchnitt jetzt noch bearbeite und diesen entsprechend verkleinere das mir nur der Sockelpunkt z.b. angezeigt wird kann ich so auch Details erstellen die ich auch in der Isometrie mir anschauen und wie beschrieben in den Design Desk übertragen.
Materiallisten aus der Massenermittlung
MaterialienausderMassenermittlungkannichübertragenindemichdiegewünschtenMassenmirerzeugen lasseunddannüberdenBefehl„Ausgabe Zwischenablage“.ImDesignDeskstelleichdieFolieinderdieMassenabgelegtwerdensollenaktivundöffnedanndieTexteingabe.HierkannichdanndieMassenermittlungausderZwischenablage einfügen und ganz normal als Text einfügen. Achtung den Maßstab der Folie nicht ändern weil die Textgröße über die Schriftgröße im Textdialog bestimmt wird ansonsten stimmt der Maßstab der Zeichnung dieser Folie nicht mehr.MitdiesemTextkannichwiemitjedem anderen Text umgehen gegebenenfalls ist ein „N“ für neuzeichnen nötig.
Materiallisten aus "Ansicht-Listen"
Die eingefügte OpenGL CAD-Gruppe wird im OpenGL Modus dargestellt und die Linien werden entfernt.
Skizzen des Wandaufbaus in HRB
Hier wird 1 der Folien aktiv geschaltet und kann so verändert und angepasst werden.
Architektur
Hier können durch Blau markieren, die gewünschten Folien sichtbar oder unsichtbar geschaltet werden.
Weitere Befehle für den Design Desk gibt es unter Design Desk Zeichnung.
Hinweis: Zur Bearbeitung der Ansichten wird mit CAD-GRUPPEN gearbeitet. Ein Überblick über die dort bereitgestellten Funktionen bietet auch die untenstehende PDF zu diesem Thema.