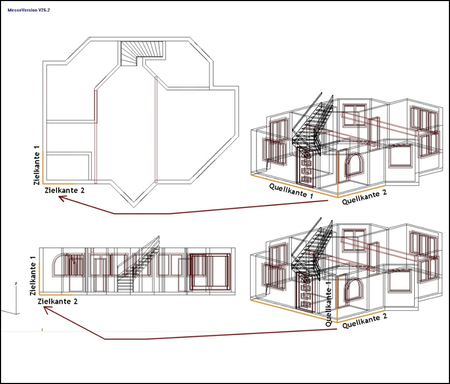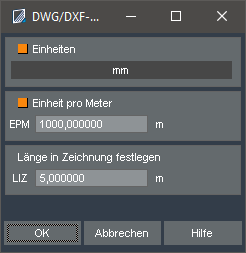DWG/DXF
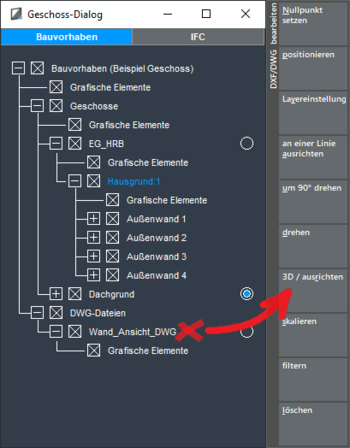
Dieser Artikel bezieht sich auf die Version: ABBUND 2020
Inhaltsverzeichnis
Import
Das Importieren einer DWG-Datei erfolgt über den Menüpunkt Datei -> Import -> DWG
Das Importieren von DWG-Dateien kann in folgenden Fällen zu Problemen führen:
- Die Datei wurde beschädigt und kann nicht gelesen werden - In der DWG-Datei wurden externe Inhalte verlinkt, welche nicht im Ordner der DWG-Datei liegen (Bilder, Punktwolken, ...)
Bitte überprüfen Sie bei auftretenden Fehlern, ob externe Programme wie TrueView ebenfalls Probleme beim Öffnen der DWG-Datei haben.
Neuerungen
Ab der Version ABBUND 2020 werden DWG und DXF-Dateien nicht mehr über den Menüpunkt Datei Öffnen, sonder über den Menüpunkt Import in das ABBUND-Programm geladen. Beim Export von DWG-Dateien kann jetzt bestimmt werden, in welcher Dateiversion (zB DWG-Version 2018) der Export erfolgen soll.
DWG und DXF-Dateien werden nicht mehr über den Menüpunkt Grafik oder den Homebutton bearbeitet, sondern können direkt aus dem Geschossdialog heraus per Kontextmenü bearbeitet werden. Dies ermöglicht einen genauen und direkten Umgang mit den Dateien.
DWG/DXF-Dateien bearbeiten
Bitte beachten Sie, dass Sie die Menüpunkte zum Bearbeiten von DXF und DWG-Dateien nicht mehr in den Menüs finden, sondern dass diese im Geschossdialog per Kontextmenü (rechte Maustaste auf eine DWG-Datei) aufzurufen sind.
Nullpunkt setzen
Mit dieser Funktion wird der Nullpunkt der DWG/DXF-Datei neu bestimmt. Es wird zuerst der neue Punkt gewählt, welcher sich später auf dem Nullpunkt der Zeichnung befinden soll (Der Ursprung des farbigen Dreibeins im Blatt). Nachdem ein Punkt gewählt wurde, werden alle DWG/DXF-Elemente so verschoben, dass der ursprünglich gewählte Punkt auf dem Nullpunkt der Zeichnung liegt.
Positionieren
Eine DWG/DXF-Zeichnung kann beliebig verschoben werden. Hierfür wird zuerst ein Quellpunkt gewählt, und anschließend der Punkt, auf den der Quellpunkt verschoben werden soll. Alle Zeichnungselemente werden anschließend relativ vom Quellpunkt zum Zielpunkt verschoben.
Layersteuerung
Mit dieser Schaltfläche wird die Layersteuerung geöffnet. Eine DWG/DXF-Datei enthält beim Laden eigene Layerinformationen, welche genau wie die ABBUND-Layer über die Layersteuerung in und ausgeschaltet werden können. Dies ist vor allem dann sinnvoll, wenn die DWG/DXF-Zeichnung viele Zwischenelemente enthält, und Sie nicht benötigte Elemente temporär unsichtbar schalten möchten.
An einer Linie ausrichten
Diese Funktion ist besonders dann nützlich, wenn Sie eine fremde DWG/DXF-Zeichnung erhalten, und das für Sie relevante Gebäude nicht in X und Y-Richtung ausgerichtet ist. Dies ist besonders häufig bei Lageplänen oder anderen Aufmaßen der Fall. Nachdem Sie den Befehl ausgewählt haben müssen Sie eine Kante wählen, die anschließend in X-Richtung des ABBUND-Programms zeigen soll. Dies kann zum Beispiel eine Traufe aus der DWG-Zeichnung sein. Nachdem Sie die Kante gewählt haben, werden alle Elemente der DWG/DXF-Zeichnung so gedreht, dass die gewählte Kante auf der X-Achse liegt. gedreht wird hierbei um den Nullpunkt des Arbeitsblatts.
Um 90° drehen
Mit dieser Funktion wird die gesamte DWG/DXF-Zeichnung gegen den Uhrzeigersinn um den Nullpunkt der Zeichnung um genau 90° gedreht.
Drehen
Eine DWG/DXF-Zeichnung lässt sich auch frei drehen. Hierfür öffnet sich ein Dialog, in den ein Grund- und ein Höhenwinkel eingetragen werden kann. Der Grundwinkel bestimmt die Drehung der DWG/DXF-Datei um den Nullpunkt der Zeichnung (um die Z-Achse), und gedreht wird gegen den Uhrzeigersinn. Der Höhenwinkel bestimmt zusätzlich, ob die Zeichnung um die Y-Achse gedreht werden soll. Weitere Informationen zum Drehen finden Sie hier.
3D Ausrichten
Mit dieser Funktion kann eine komplette DWG/DXF-Zeichnung frei im Raum ausgerichtet werden. Dies ist besonders dann nützlich, wenn die Zeichnung dreidimensionale Objekte enthält, die Sie in Ihr Bauvorhaben integrieren möchten. Für das dreidimensionale Ausrichten benötigen Sie insgesamt vier Kanten, jeweils zwei Quell- und zwei Zielkanten. Diese Kanten dürfen jeweils nicht parallel zueinander stehen, sondern müssen eine Fläche aufspannen. Dafür müssen die Kanten aber nicht zwangsläufig in einer gemeinsamen Ebene liegen, die erste gewählte Kante bestimmt die Lage der Ebene.
Die Zeichnung wird so gedreht und verschoben, dass die beiden Quellkanten später in die Richtung der beiden Zielkanten zeigen, und der Schnittpunkt der Quellkanten auf dem Schnittpunkt der Zielkanten liegt. Sollten sich die Winkel zwischen Quell- und Zielkanten unterschieden, so gewinnt jeweils die erste Quell- und Zielkante. Die beiden anderen Kanten werden entsprechend der entstandenen Fläche korigiert.
Vorgehen: 1. Als erstes werden die Beiden Quellkanten gewählt 2. Danach die beiden Zielkanten 3. Im Anschluss wird die Zeichnung automatisch neu ausgerichtet
Skalieren
Wenn die DWG/DXF-Datei nicht in der Einheit Meter gezeichnet wurde, und die Zeichnung aus diesem Grund den falschen Maßstab hat, dann können Sie mithilfe dieser Funktion alle Elemente der DWG/DXF-Datei nachträglich auf die richtige Größe skalieren. Nach aktivieren der Funktion öffnet sich ein Dialog, in dem Sie alle nötigen Einstellungen treffen können.
Im Dialog können Sie in der Liste Einheiten die Einheit auswählen, in der die DWG/DXF-Datei gezeichnet wurde. Nach der Änderung der Einheit wird die Zeichnung automatisch auf die entsprechende Größe in Metern umskaliert, und der entsprechende Skalierungsfakor wird automatisch in das Feld Einheit pro Meter eingetragen.
Zusätzlich haben Sie die Möglichkeit, eine Länge in der Zeichnung zu bestimmen und deren Distanz in Metern festzulegen. Hierfür benötigen Sie zwei Punkte in der DWG/DXF-Zeichnung, von denen Sie den genauen Abstand in Metern kennen. Tragen Sie in das Eingabefeld Länge in Zeichnung festlegen die Distanz in Metern ein, die zwischen den beiden Punkten liegen soll. Anschließend werden Sie aufgefordert, die beiden Punkte in der Zeichnung zu wählen, zwischen denen dieser Abstand gelten soll. Danach wird die Zeichnung automatisch mit dem richtigen Verhältnis skaliert.
Vorgehen: 1. Ermittlung zweier Punkte, dessen genauen Abstand Sie in Metern kennen 2. Den Abstand in das Feld Länge in Zeichnung festlegen eintragen und mit Enter/Tabulator bestätigen 3. Die beiden Punkte in der Zeichnung wählen, zischen denen dieser Abstand gelten soll
Filtern
Mit dieser Option können Elemente in einer DWG/DXF-Datei gefiltert werden. Sie können eine Menge an Elementen wählen, und nach beenden der Aktion bleiben nur die gewählten Objekte in der Zeichnung erhalten. Dies ist besonders dann sinnvoll, wenn Sie mit einer sehr großen DWG/DXF-Datei arbeiten, in der überflüssige Zeichnungen oder Elemente enthalten sind.
Die Auswahl der Elemente kann entweder direkt über die linke Maustaste erfolgen, oder bei gedrückter linker Maustaste über das Auswahl-Rechteck.
Löschen
Über diese Schaltfläche wird eine DWG/DXF-Datei aus dem Bauvorhaben entfernt. Das betrifft auch alle zu dieser Datei hinterlegten Informationen. Bitte beachten Sie, dass Sie diesen Schritt nicht mehr rückgängig machen können!